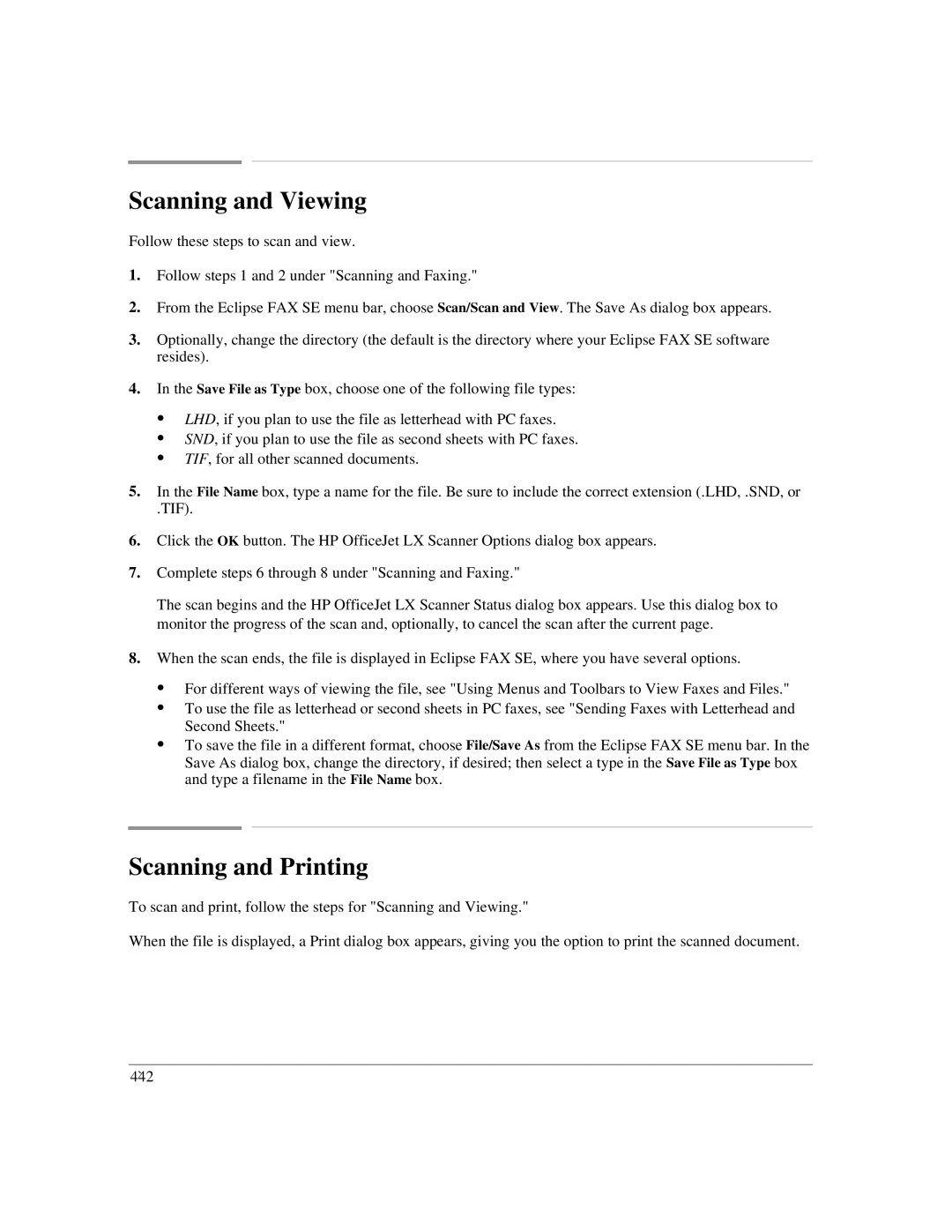Scanning and Viewing
Follow these steps to scan and view.
1.Follow steps 1 and 2 under "Scanning and Faxing."
2.From the Eclipse FAX SE menu bar, choose Scan/Scan and View. The Save As dialog box appears.
3.Optionally, change the directory (the default is the directory where your Eclipse FAX SE software resides).
4.In the Save File as Type box, choose one of the following file types:
:LHD, if you plan to use the file as letterhead with PC faxes.
:SND, if you plan to use the file as second sheets with PC faxes.
:TIF, for all other scanned documents.
5.In the File Name box, type a name for the file. Be sure to include the correct extension (.LHD, .SND, or
.TIF).
6.Click the OK button. The HP OfficeJet LX Scanner Options dialog box appears.
7.Complete steps 6 through 8 under "Scanning and Faxing."
The scan begins and the HP OfficeJet LX Scanner Status dialog box appears. Use this dialog box to monitor the progress of the scan and, optionally, to cancel the scan after the current page.
8.When the scan ends, the file is displayed in Eclipse FAX SE, where you have several options.
:For different ways of viewing the file, see "Using Menus and Toolbars to View Faxes and Files."
:To use the file as letterhead or second sheets in PC faxes, see "Sending Faxes with Letterhead and Second Sheets."
:To save the file in a different format, choose File/Save As from the Eclipse FAX SE menu bar. In the Save As dialog box, change the directory, if desired; then select a type in the Save File as Type box and type a filename in the File Name box.
Scanning and Printing
To scan and print, follow the steps for "Scanning and Viewing."
When the file is displayed, a Print dialog box appears, giving you the option to print the scanned document.
4`42