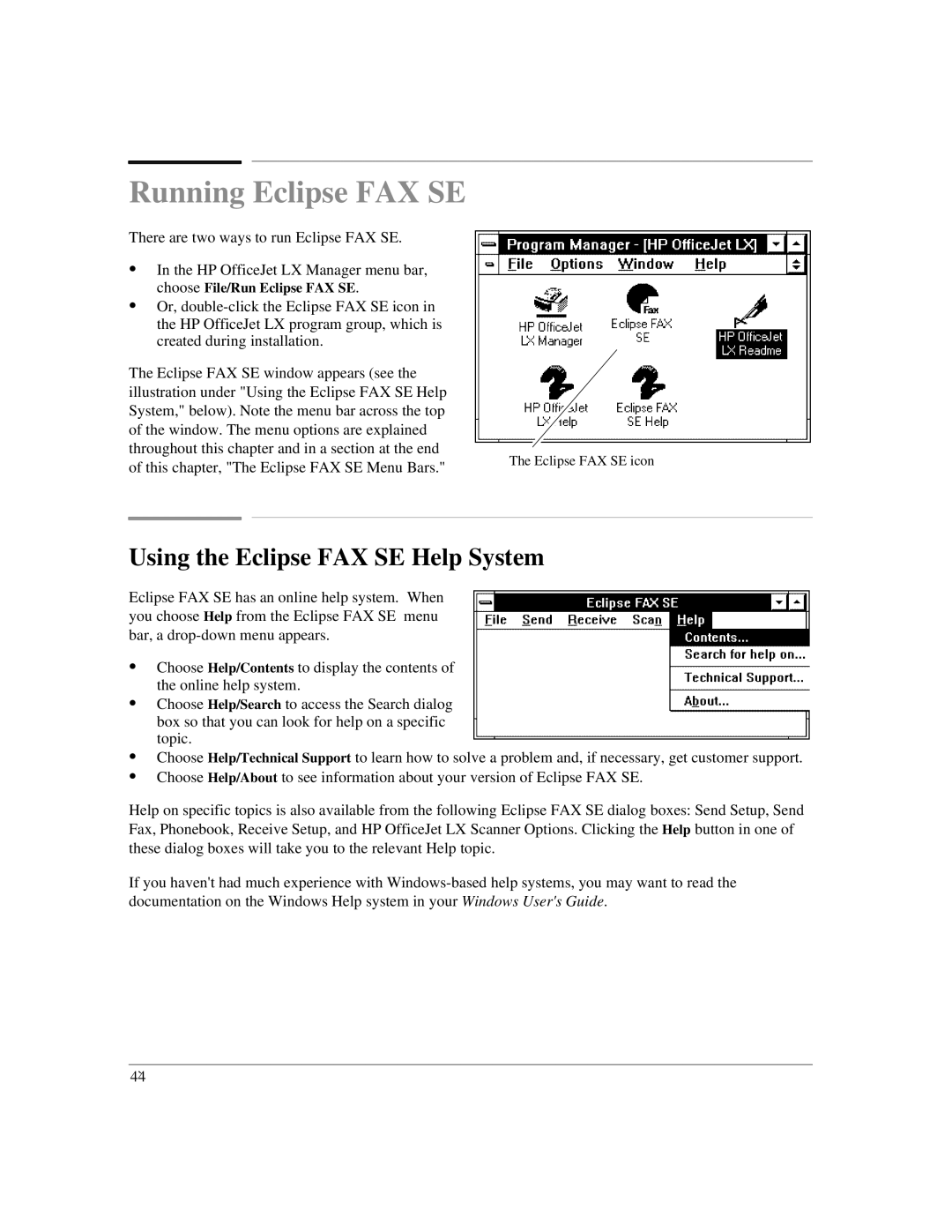Running Eclipse FAX SE
There are two ways to run Eclipse FAX SE.
: | In the HP OfficeJet LX Manager menu bar, |
| |
| choose File/Run Eclipse FAX SE. |
| |
: | Or, |
| |
| the HP OfficeJet LX program group, which is |
| |
| created during installation. |
| |
The Eclipse FAX SE window appears (see the |
| ||
illustration under "Using the Eclipse FAX SE Help |
| ||
System," below). Note the menu bar across the top |
| ||
of the window. The menu options are explained |
| ||
throughout this chapter and in a section at the end | The Eclipse FAX SE icon | ||
of this chapter, "The Eclipse FAX SE Menu Bars." | |||
| |||
Using the Eclipse FAX SE Help System
Eclipse FAX SE has an online help system. When you choose Help from the Eclipse FAX SE menu bar, a
:Choose Help/Contents to display the contents of the online help system.
:Choose Help/Search to access the Search dialog box so that you can look for help on a specific topic.
:Choose Help/Technical Support to learn how to solve a problem and, if necessary, get customer support.
:Choose Help/About to see information about your version of Eclipse FAX SE.
Help on specific topics is also available from the following Eclipse FAX SE dialog boxes: Send Setup, Send Fax, Phonebook, Receive Setup, and HP OfficeJet LX Scanner Options. Clicking the Help button in one of these dialog boxes will take you to the relevant Help topic.
If you haven't had much experience with
4`