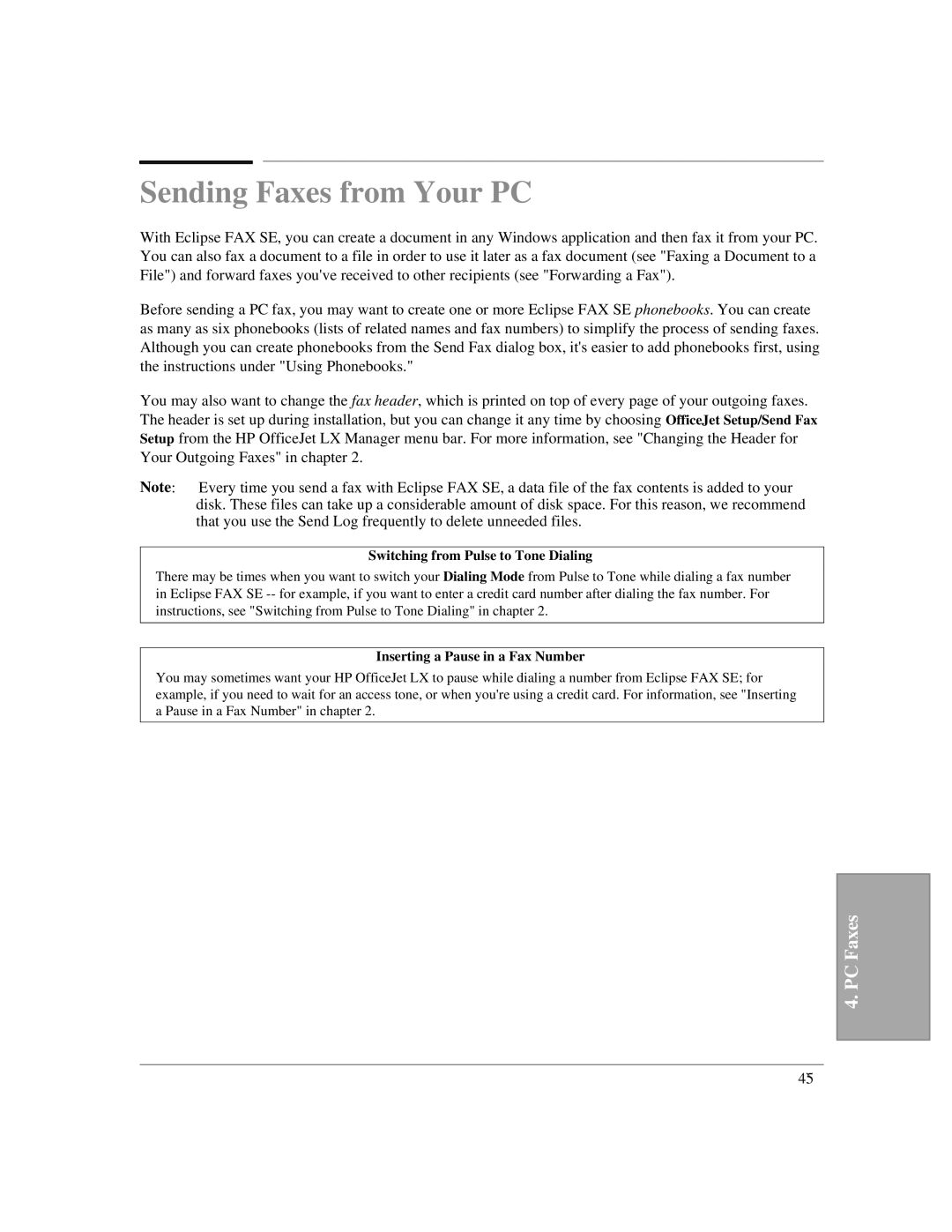Sending Faxes from Your PC
With Eclipse FAX SE, you can create a document in any Windows application and then fax it from your PC. You can also fax a document to a file in order to use it later as a fax document (see "Faxing a Document to a File") and forward faxes you've received to other recipients (see "Forwarding a Fax").
Before sending a PC fax, you may want to create one or more Eclipse FAX SE phonebooks. You can create as many as six phonebooks (lists of related names and fax numbers) to simplify the process of sending faxes. Although you can create phonebooks from the Send Fax dialog box, it's easier to add phonebooks first, using the instructions under "Using Phonebooks."
You may also want to change the fax header, which is printed on top of every page of your outgoing faxes. The header is set up during installation, but you can change it any time by choosing OfficeJet Setup/Send Fax Setup from the HP OfficeJet LX Manager menu bar. For more information, see "Changing the Header for Your Outgoing Faxes" in chapter 2.
Note: Every time you send a fax with Eclipse FAX SE, a data file of the fax contents is added to your disk. These files can take up a considerable amount of disk space. For this reason, we recommend that you use the Send Log frequently to delete unneeded files.
Switching from Pulse to Tone Dialing
There may be times when you want to switch your Dialing Mode from Pulse to Tone while dialing a fax number in Eclipse FAX SE
Inserting a Pause in a Fax Number
You may sometimes want your HP OfficeJet LX to pause while dialing a number from Eclipse FAX SE; for example, if you need to wait for an access tone, or when you're using a credit card. For information, see "Inserting a Pause in a Fax Number" in chapter 2.
4. PC Faxes
4`5