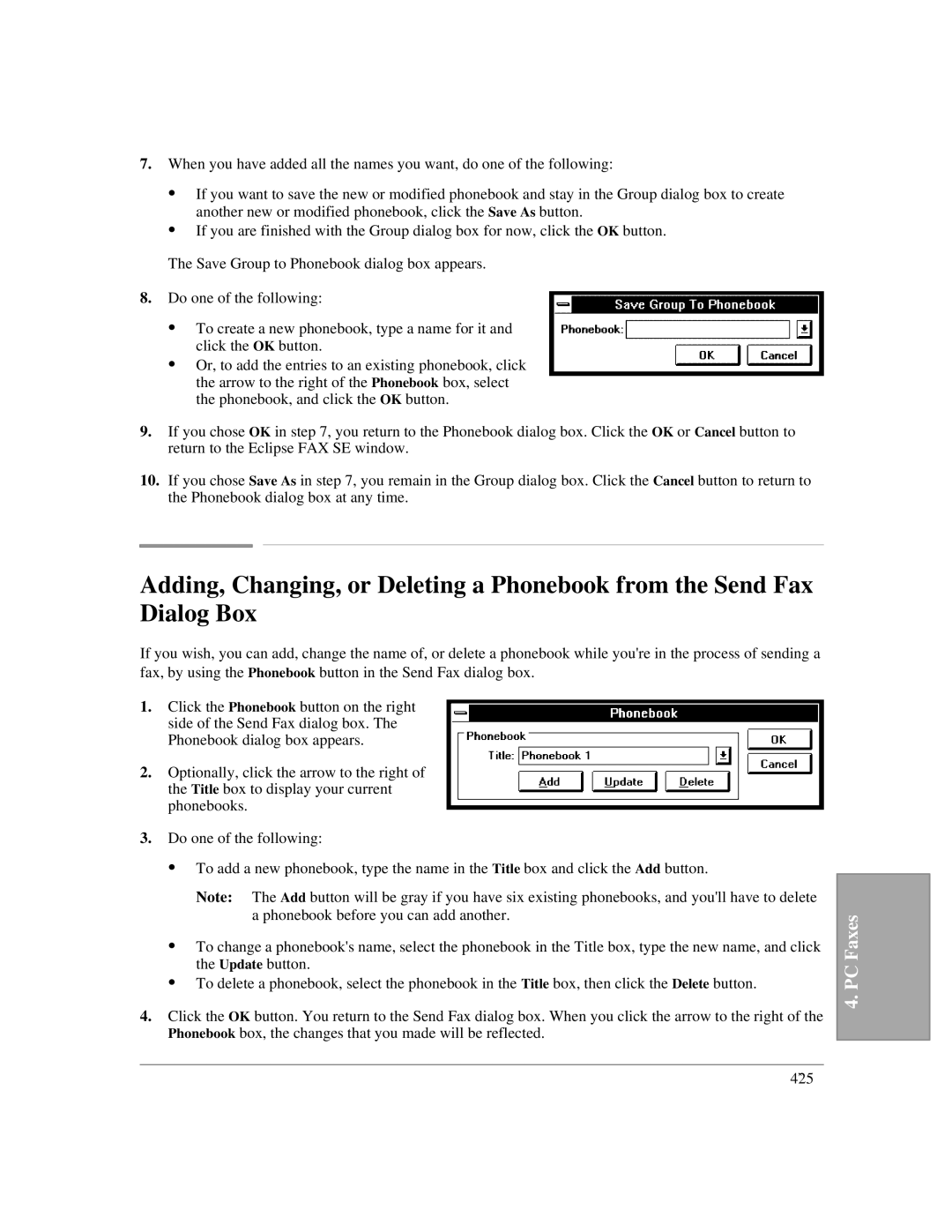7.When you have added all the names you want, do one of the following:
:If you want to save the new or modified phonebook and stay in the Group dialog box to create another new or modified phonebook, click the Save As button.
:If you are finished with the Group dialog box for now, click the OK button.
The Save Group to Phonebook dialog box appears.
8.Do one of the following:
:To create a new phonebook, type a name for it and click the OK button.
:Or, to add the entries to an existing phonebook, click the arrow to the right of the Phonebook box, select the phonebook, and click the OK button.
9.If you chose OK in step 7, you return to the Phonebook dialog box. Click the OK or Cancel button to return to the Eclipse FAX SE window.
10.If you chose Save As in step 7, you remain in the Group dialog box. Click the Cancel button to return to the Phonebook dialog box at any time.
Adding, Changing, or Deleting a Phonebook from the Send Fax Dialog Box
If you wish, you can add, change the name of, or delete a phonebook while you're in the process of sending a fax, by using the Phonebook button in the Send Fax dialog box.
1.Click the Phonebook button on the right side of the Send Fax dialog box. The Phonebook dialog box appears.
2.Optionally, click the arrow to the right of the Title box to display your current phonebooks.
3.Do one of the following:
:To add a new phonebook, type the name in the Title box and click the Add button.
Note: The Add button will be gray if you have six existing phonebooks, and you'll have to delete a phonebook before you can add another.
:To change a phonebook's name, select the phonebook in the Title box, type the new name, and click the Update button.
:To delete a phonebook, select the phonebook in the Title box, then click the Delete button.
4.Click the OK button. You return to the Send Fax dialog box. When you click the arrow to the right of the Phonebook box, the changes that you made will be reflected.