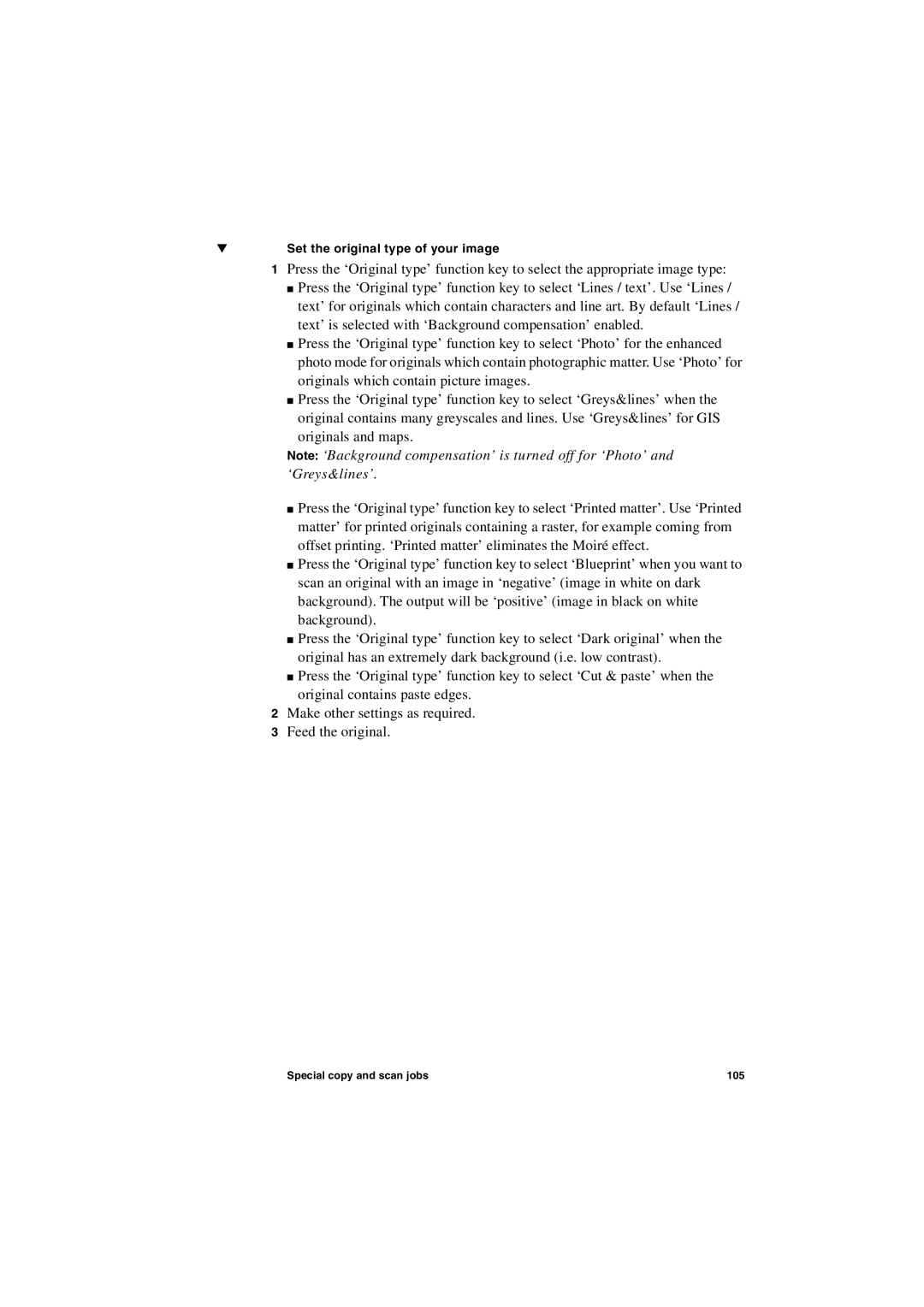▼Set the original type of your image
1Press the ‘Original type’ function key to select the appropriate image type:
■Press the ‘Original type’ function key to select ‘Lines / text’. Use ‘Lines / text’ for originals which contain characters and line art. By default ‘Lines / text’ is selected with ‘Background compensation’ enabled.
■Press the ‘Original type’ function key to select ‘Photo’ for the enhanced photo mode for originals which contain photographic matter. Use ‘Photo’ for originals which contain picture images.
■Press the ‘Original type’ function key to select ‘Greys&lines’ when the original contains many greyscales and lines. Use ‘Greys&lines’ for GIS
originals and maps.
Note: ‘Background compensation’ is turned off for ‘Photo’ and ‘Greys&lines’.
■Press the ‘Original type’ function key to select ‘Printed matter’. Use ‘Printed matter’ for printed originals containing a raster, for example coming from offset printing. ‘Printed matter’ eliminates the Moiré effect.
■Press the ‘Original type’ function key to select ‘Blueprint’ when you want to scan an original with an image in ‘negative’ (image in white on dark background). The output will be ‘positive’ (image in black on white background).
■Press the ‘Original type’ function key to select ‘Dark original’ when the original has an extremely dark background (i.e. low contrast).
■Press the ‘Original type’ function key to select ‘Cut & paste’ when the original contains paste edges.
2Make other settings as required.
3Feed the original.
Special copy and scan jobs | 105 |