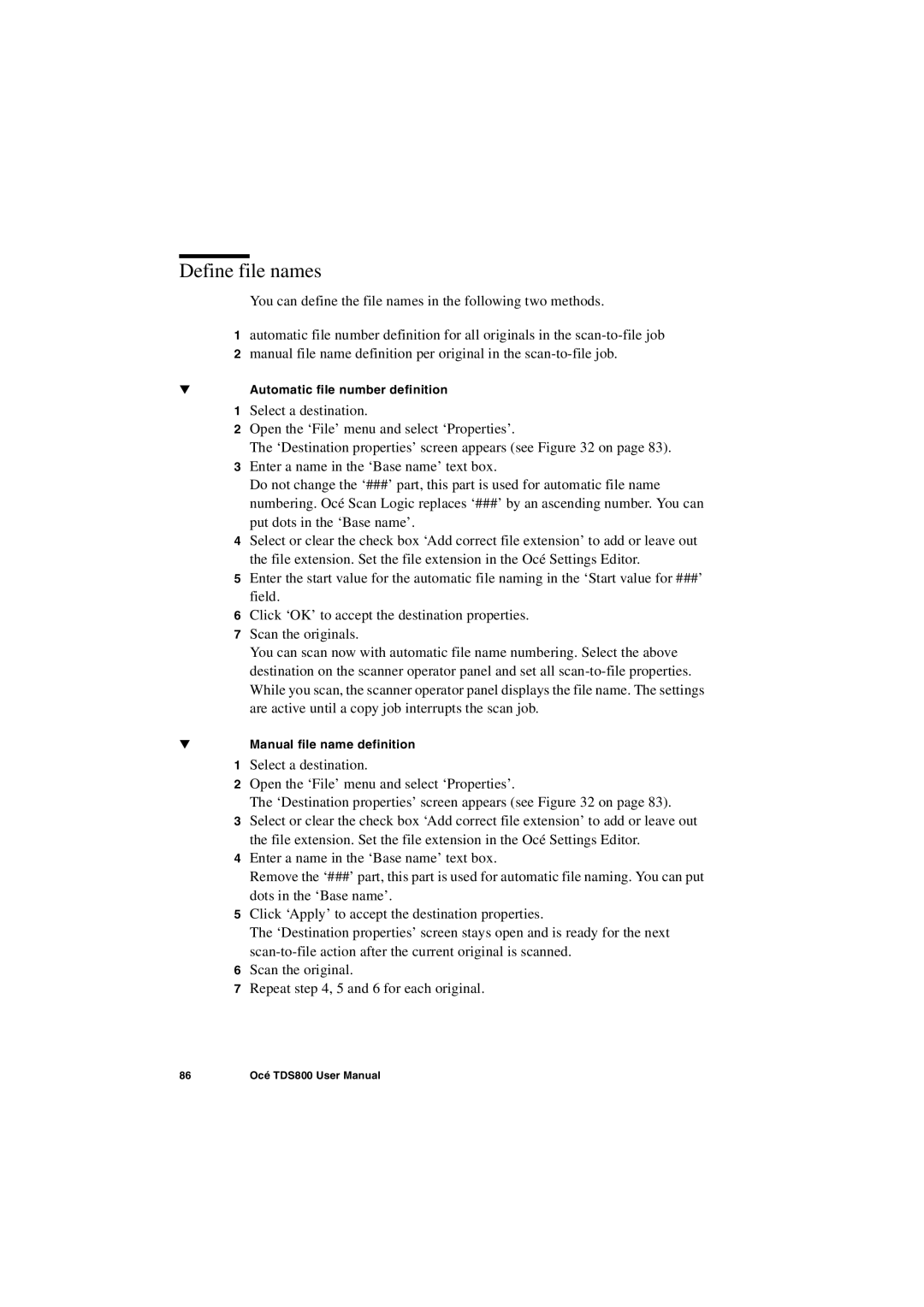Define file names
You can define the file names in the following two methods.
1automatic file number definition for all originals in the
2manual file name definition per original in the
▼Automatic file number definition
1Select a destination.
2Open the ‘File’ menu and select ‘Properties’.
The ‘Destination properties’ screen appears (see Figure 32 on page 83).
3Enter a name in the ‘Base name’ text box.
Do not change the ‘###’ part, this part is used for automatic file name numbering. Océ Scan Logic replaces ‘###’ by an ascending number. You can put dots in the ‘Base name’.
4Select or clear the check box ‘Add correct file extension’ to add or leave out the file extension. Set the file extension in the Océ Settings Editor.
5Enter the start value for the automatic file naming in the ‘Start value for ###’
field.
6Click ‘OK’ to accept the destination properties.
7Scan the originals.
You can scan now with automatic file name numbering. Select the above destination on the scanner operator panel and set all
▼Manual file name definition
1 Select a destination.
2Open the ‘File’ menu and select ‘Properties’.
The ‘Destination properties’ screen appears (see Figure 32 on page 83).
3Select or clear the check box ‘Add correct file extension’ to add or leave out the file extension. Set the file extension in the Océ Settings Editor.
4Enter a name in the ‘Base name’ text box.
Remove the ‘###’ part, this part is used for automatic file naming. You can put dots in the ‘Base name’.
5Click ‘Apply’ to accept the destination properties.
The ‘Destination properties’ screen stays open and is ready for the next
6Scan the original.
7Repeat step 4, 5 and 6 for each original.
86 | Océ TDS800 User Manual |