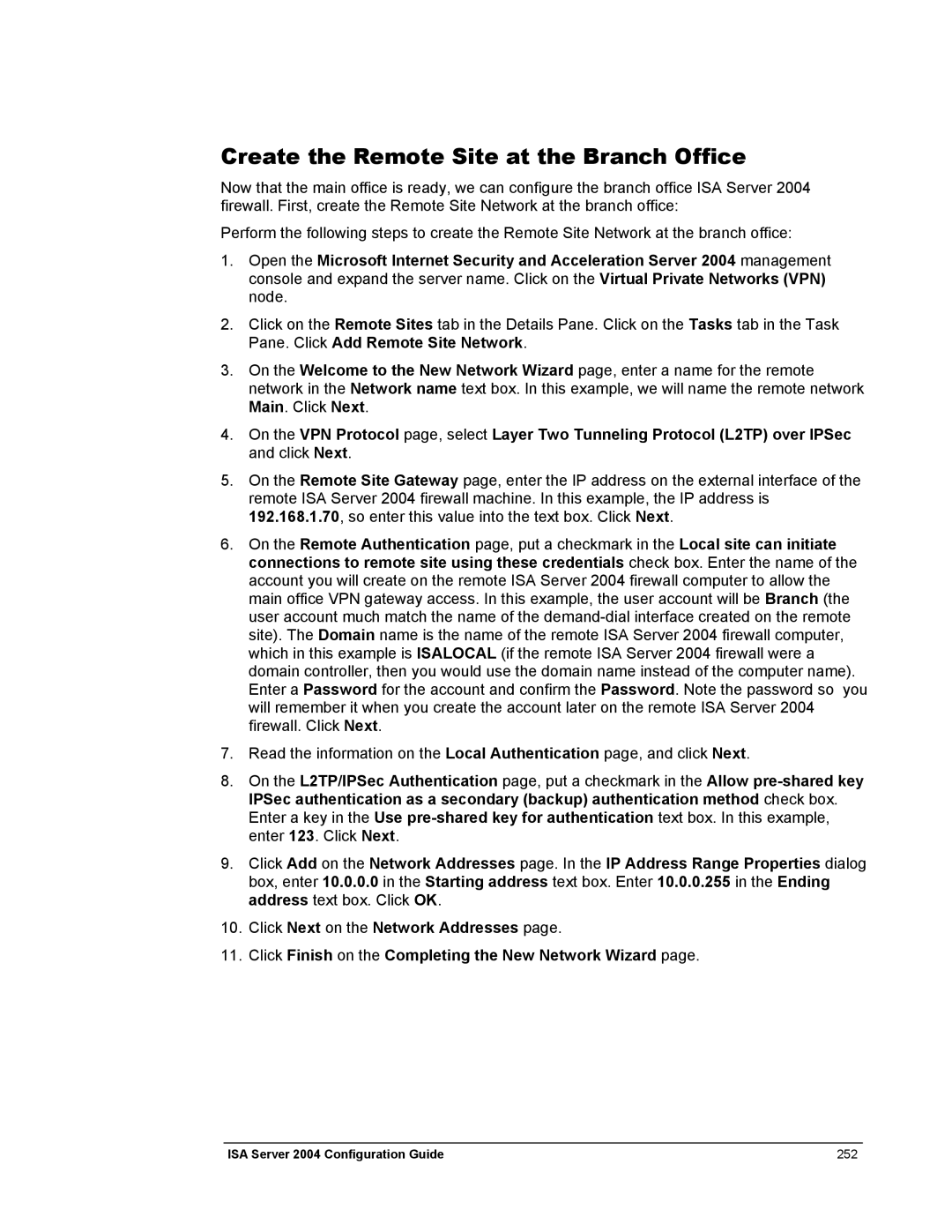Create the Remote Site at the Branch Office
Now that the main office is ready, we can configure the branch office ISA Server 2004 firewall. First, create the Remote Site Network at the branch office:
Perform the following steps to create the Remote Site Network at the branch office:
1.Open the Microsoft Internet Security and Acceleration Server 2004 management console and expand the server name. Click on the Virtual Private Networks (VPN) node.
2.Click on the Remote Sites tab in the Details Pane. Click on the Tasks tab in the Task Pane. Click Add Remote Site Network.
3.On the Welcome to the New Network Wizard page, enter a name for the remote network in the Network name text box. In this example, we will name the remote network Main. Click Next.
4.On the VPN Protocol page, select Layer Two Tunneling Protocol (L2TP) over IPSec and click Next.
5.On the Remote Site Gateway page, enter the IP address on the external interface of the remote ISA Server 2004 firewall machine. In this example, the IP address is 192.168.1.70, so enter this value into the text box. Click Next.
6.On the Remote Authentication page, put a checkmark in the Local site can initiate connections to remote site using these credentials check box. Enter the name of the account you will create on the remote ISA Server 2004 firewall computer to allow the main office VPN gateway access. In this example, the user account will be Branch (the user account much match the name of the
7.Read the information on the Local Authentication page, and click Next.
8.On the L2TP/IPSec Authentication page, put a checkmark in the Allow
9.Click Add on the Network Addresses page. In the IP Address Range Properties dialog box, enter 10.0.0.0 in the Starting address text box. Enter 10.0.0.255 in the Ending address text box. Click OK.
10.Click Next on the Network Addresses page.
11.Click Finish on the Completing the New Network Wizard page.
ISA Server 2004 Configuration Guide | 252 |