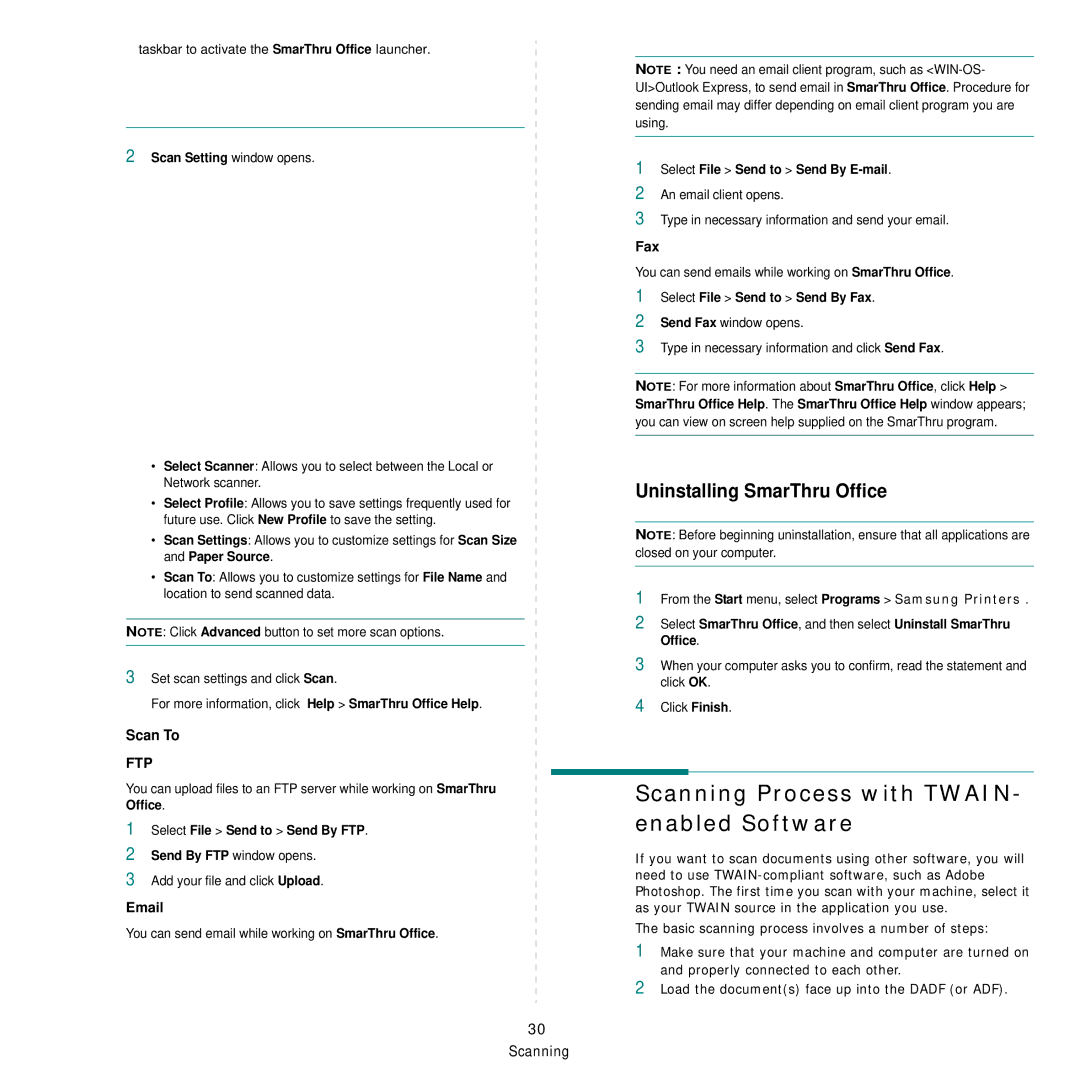taskbar to activate the SmarThru Office launcher.
2Scan Setting window opens.
•Select Scanner: Allows you to select between the Local or Network scanner.
•Select Profile: Allows you to save settings frequently used for future use. Click New Profile to save the setting.
•Scan Settings: Allows you to customize settings for Scan Size and Paper Source.
•Scan To: Allows you to customize settings for File Name and location to send scanned data.
NOTE: Click Advanced button to set more scan options.
3Set scan settings and click Scan.
For more information, click Help > SmarThru Office Help.
Scan To
FTP
You can upload files to an FTP server while working on SmarThru Office.
1Select File > Send to > Send By FTP.
2Send By FTP window opens.
3Add your file and click Upload.
You can send email while working on SmarThru Office.
NOTE : You need an email client program, such as
1Select File > Send to > Send By
2An email client opens.
3Type in necessary information and send your email.
Fax
You can send emails while working on SmarThru Office.
1Select File > Send to > Send By Fax.
2Send Fax window opens.
3Type in necessary information and click Send Fax.
NOTE: For more information about SmarThru Office, click Help > SmarThru Office Help. The SmarThru Office Help window appears; you can view on screen help supplied on the SmarThru program.
Uninstalling SmarThru Office
NOTE: Before beginning uninstallation, ensure that all applications are closed on your computer.
1From the Start menu, select Programs > Samsung Printers .
2Select SmarThru Office, and then select Uninstall SmarThru Office.
3When your computer asks you to confirm, read the statement and click OK.
4Click Finish.
Scanning Process with TWAIN- enabled Software
If you want to scan documents using other software, you will need to use
The basic scanning process involves a number of steps:
1Make sure that your machine and computer are turned on and properly connected to each other.
2Load the document(s) face up into the DADF (or ADF).