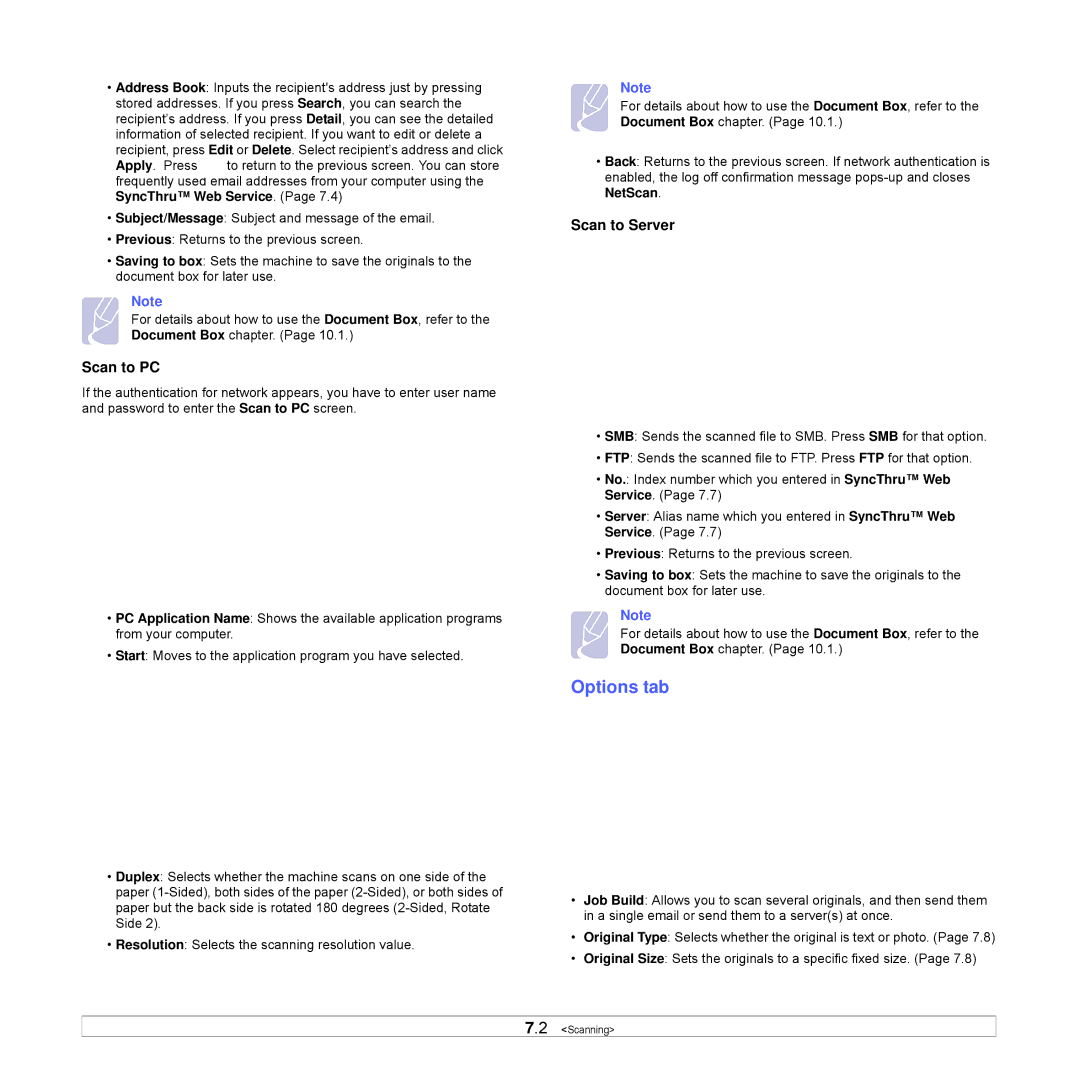•Address Book: Inputs the recipient's address just by pressing stored addresses. If you press Search, you can search the recipient’s address. If you press Detail, you can see the detailed information of selected recipient. If you want to edit or delete a recipient, press Edit or Delete. Select recipient’s address and click
Apply. Press to return to the previous screen. You can store frequently used email addresses from your computer using the SyncThru™ Web Service. (Page 7.4)
•Subject/Message: Subject and message of the email.
•Previous: Returns to the previous screen.
•Saving to box: Sets the machine to save the originals to the document box for later use.
Note
For details about how to use the Document Box, refer to the Document Box chapter. (Page 10.1.)
Scan to PC
If the authentication for network appears, you have to enter user name and password to enter the Scan to PC screen.
•PC Application Name: Shows the available application programs from your computer.
•Start: Moves to the application program you have selected.
•Duplex: Selects whether the machine scans on one side of the paper
•Resolution: Selects the scanning resolution value.
Note
For details about how to use the Document Box, refer to the Document Box chapter. (Page 10.1.)
•Back: Returns to the previous screen. If network authentication is enabled, the log off confirmation message
Scan to Server
•SMB: Sends the scanned file to SMB. Press SMB for that option.
•FTP: Sends the scanned file to FTP. Press FTP for that option.
•No.: Index number which you entered in SyncThru™ Web Service. (Page 7.7)
•Server: Alias name which you entered in SyncThru™ Web Service. (Page 7.7)
•Previous: Returns to the previous screen.
•Saving to box: Sets the machine to save the originals to the document box for later use.
Note
For details about how to use the Document Box, refer to the Document Box chapter. (Page 10.1.)
Options tab
•Job Build: Allows you to scan several originals, and then send them in a single email or send them to a server(s) at once.
•Original Type: Selects whether the original is text or photo. (Page 7.8)
•Original Size: Sets the originals to a specific fixed size. (Page 7.8)
7.2 <Scanning>