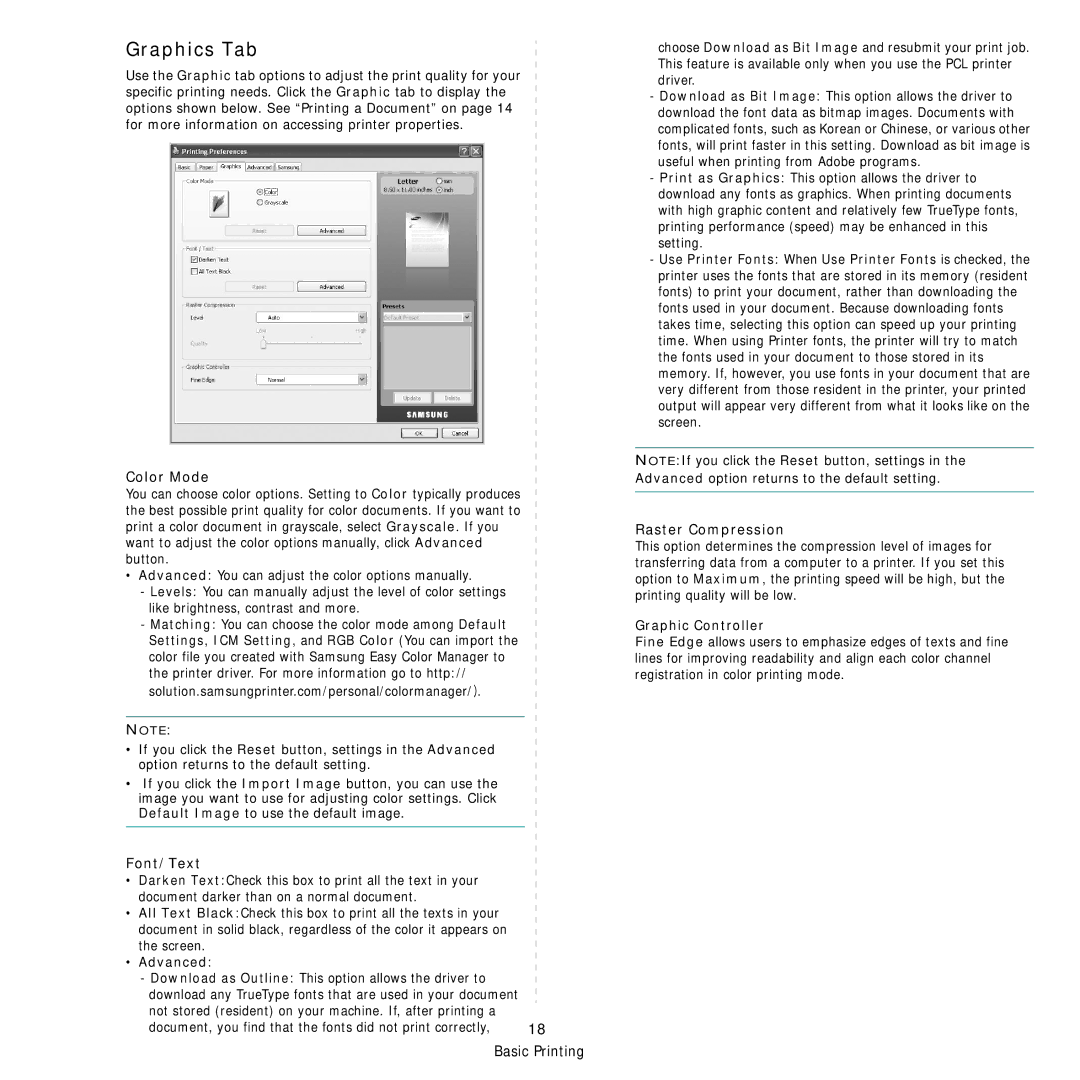Graphics Tab
Use the Graphic tab options to adjust the print quality for your specific printing needs. Click the Graphic tab to display the options shown below. See “Printing a Document” on page 14 for more information on accessing printer properties.
Color Mode
You can choose color options. Setting to Color typically produces the best possible print quality for color documents. If you want to print a color document in grayscale, select Grayscale. If you want to adjust the color options manually, click Advanced button.
•Advanced: You can adjust the color options manually.
-Levels: You can manually adjust the level of color settings like brightness, contrast and more.
-Matching: You can choose the color mode among Default Settings, ICM Setting, and RGB Color (You can import the color file you created with Samsung Easy Color Manager to the printer driver. For more information go to http:// solution.samsungprinter.com/personal/colormanager/).
NOTE:
•If you click the Reset button, settings in the Advanced option returns to the default setting.
•If you click the Import Image button, you can use the image you want to use for adjusting color settings. Click Default Image to use the default image.
Font/Text
•Darken Text:Check this box to print all the text in your document darker than on a normal document.
•All Text Black:Check this box to print all the texts in your document in solid black, regardless of the color it appears on the screen.
•Advanced:
-Download as Outline: This option allows the driver to download any TrueType fonts that are used in your document not stored (resident) on your machine. If, after printing a document, you find that the fonts did not print correctly,
choose Download as Bit Image and resubmit your print job. This feature is available only when you use the PCL printer driver.
-Download as Bit Image: This option allows the driver to download the font data as bitmap images. Documents with complicated fonts, such as Korean or Chinese, or various other fonts, will print faster in this setting. Download as bit image is useful when printing from Adobe programs.
-Print as Graphics: This option allows the driver to download any fonts as graphics. When printing documents with high graphic content and relatively few TrueType fonts, printing performance (speed) may be enhanced in this setting.
-Use Printer Fonts: When Use Printer Fonts is checked, the printer uses the fonts that are stored in its memory (resident fonts) to print your document, rather than downloading the fonts used in your document. Because downloading fonts takes time, selecting this option can speed up your printing time. When using Printer fonts, the printer will try to match the fonts used in your document to those stored in its memory. If, however, you use fonts in your document that are very different from those resident in the printer, your printed output will appear very different from what it looks like on the screen.
NOTE:If you click the Reset button, settings in the Advanced option returns to the default setting.
Raster Compression
This option determines the compression level of images for transferring data from a computer to a printer. If you set this option to Maximum, the printing speed will be high, but the printing quality will be low.
Graphic Controller
Fine Edge allows users to emphasize edges of texts and fine lines for improving readability and align each color channel registration in color printing mode.