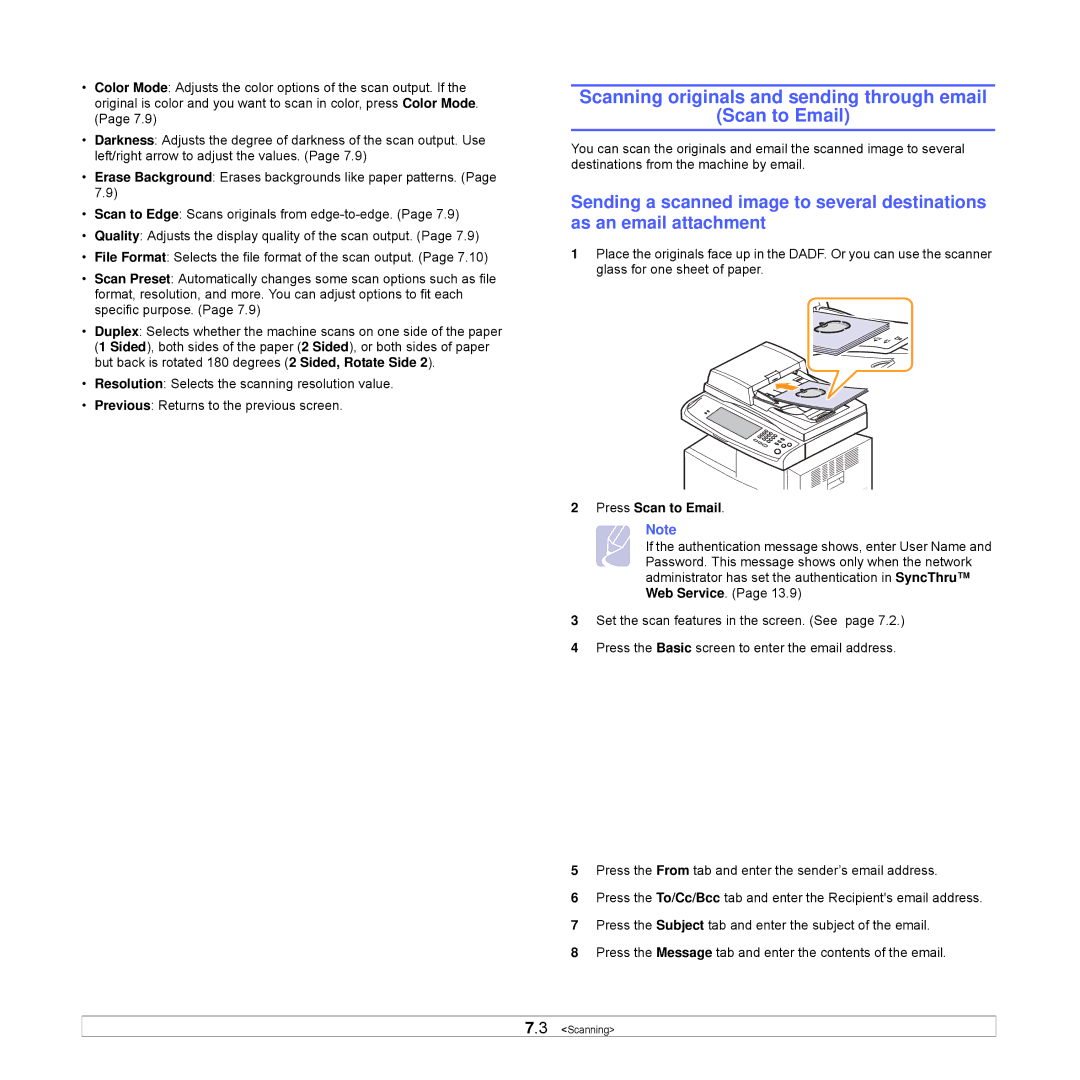•Color Mode: Adjusts the color options of the scan output. If the original is color and you want to scan in color, press Color Mode. (Page 7.9)
•Darkness: Adjusts the degree of darkness of the scan output. Use left/right arrow to adjust the values. (Page 7.9)
•Erase Background: Erases backgrounds like paper patterns. (Page 7.9)
•Scan to Edge: Scans originals from
•Quality: Adjusts the display quality of the scan output. (Page 7.9)
•File Format: Selects the file format of the scan output. (Page 7.10)
•Scan Preset: Automatically changes some scan options such as file format, resolution, and more. You can adjust options to fit each specific purpose. (Page 7.9)
•Duplex: Selects whether the machine scans on one side of the paper (1 Sided), both sides of the paper (2 Sided), or both sides of paper but back is rotated 180 degrees (2 Sided, Rotate Side 2).
•Resolution: Selects the scanning resolution value.
•Previous: Returns to the previous screen.
Scanning originals and sending through email
(Scan to Email)
You can scan the originals and email the scanned image to several destinations from the machine by email.
Sending a scanned image to several destinations as an email attachment
1Place the originals face up in the DADF. Or you can use the scanner glass for one sheet of paper.
2 Press Scan to Email.
Note
If the authentication message shows, enter User Name and Password. This message shows only when the network administrator has set the authentication in SyncThru™ Web Service. (Page 13.9)
3Set the scan features in the screen. (See page 7.2.)
4Press the Basic screen to enter the email address.
5Press the From tab and enter the sender’s email address.
6Press the To/Cc/Bcc tab and enter the Recipient's email address.
7Press the Subject tab and enter the subject of the email.
8Press the Message tab and enter the contents of the email.
7.3 <Scanning>