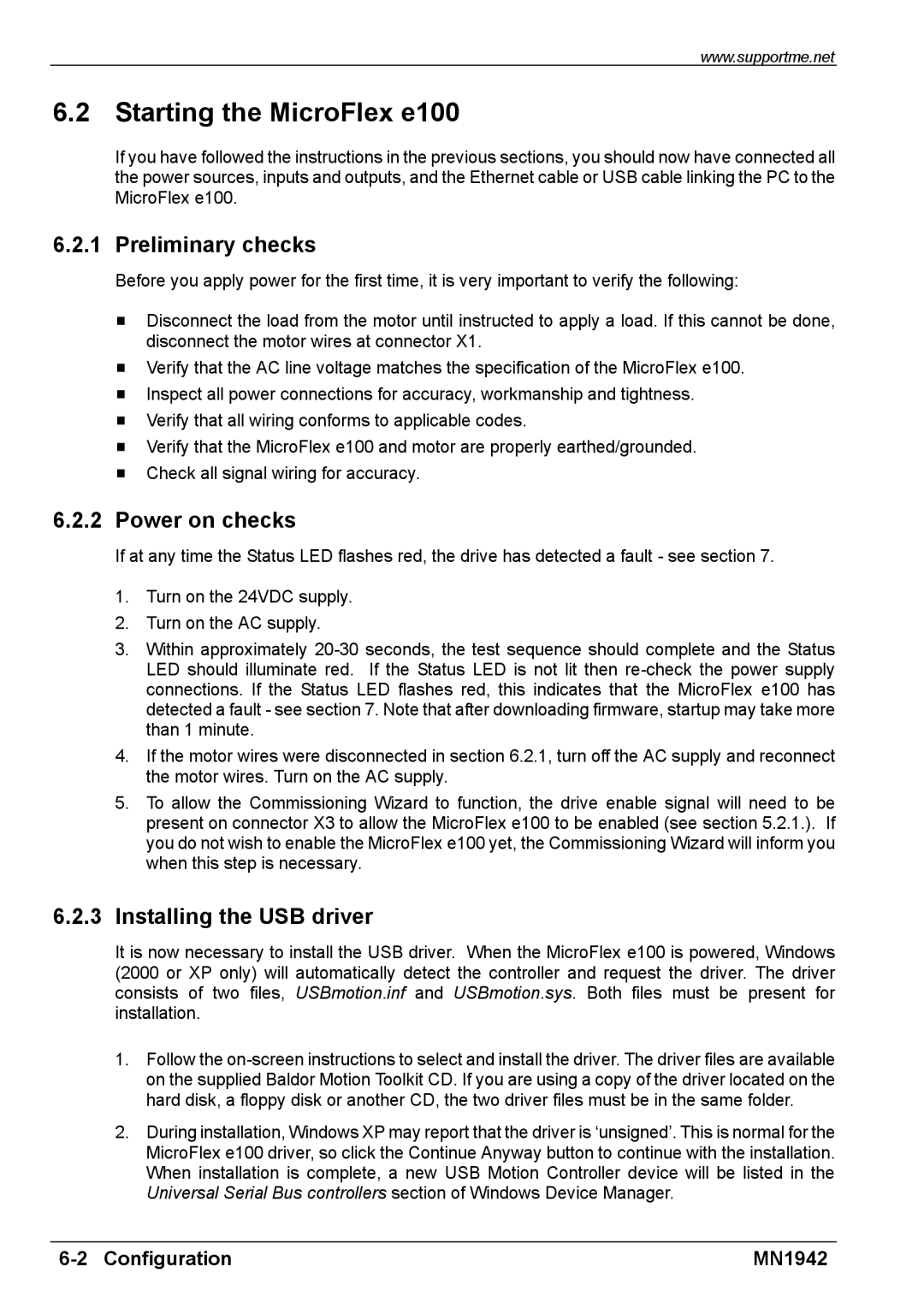www.supportme.net
6.2 Starting the MicroFlex e100
If you have followed the instructions in the previous sections, you should now have connected all the power sources, inputs and outputs, and the Ethernet cable or USB cable linking the PC to the MicroFlex e100.
6.2.1 Preliminary checks
Before you apply power for the first time, it is very important to verify the following:
HDisconnect the load from the motor until instructed to apply a load. If this cannot be done, disconnect the motor wires at connector X1.
HVerify that the AC line voltage matches the specification of the MicroFlex e100.
HInspect all power connections for accuracy, workmanship and tightness.
HVerify that all wiring conforms to applicable codes.
HVerify that the MicroFlex e100 and motor are properly earthed/grounded.
HCheck all signal wiring for accuracy.
6.2.2Power on checks
If at any time the Status LED flashes red, the drive has detected a fault - see section 7.
1.Turn on the 24VDC supply.
2.Turn on the AC supply.
3.Within approximately
4.If the motor wires were disconnected in section 6.2.1, turn off the AC supply and reconnect the motor wires. Turn on the AC supply.
5.To allow the Commissioning Wizard to function, the drive enable signal will need to be present on connector X3 to allow the MicroFlex e100 to be enabled (see section 5.2.1.). If you do not wish to enable the MicroFlex e100 yet, the Commissioning Wizard will inform you when this step is necessary.
6.2.3Installing the USB driver
It is now necessary to install the USB driver. When the MicroFlex e100 is powered, Windows (2000 or XP only) will automatically detect the controller and request the driver. The driver consists of two files, USBmotion.inf and USBmotion.sys. Both files must be present for installation.
1.Follow the
2.During installation, Windows XP may report that the driver is ‘unsigned’. This is normal for the MicroFlex e100 driver, so click the Continue Anyway button to continue with the installation. When installation is complete, a new USB Motion Controller device will be listed in the Universal Serial Bus controllers section of Windows Device Manager.
MN1942 |