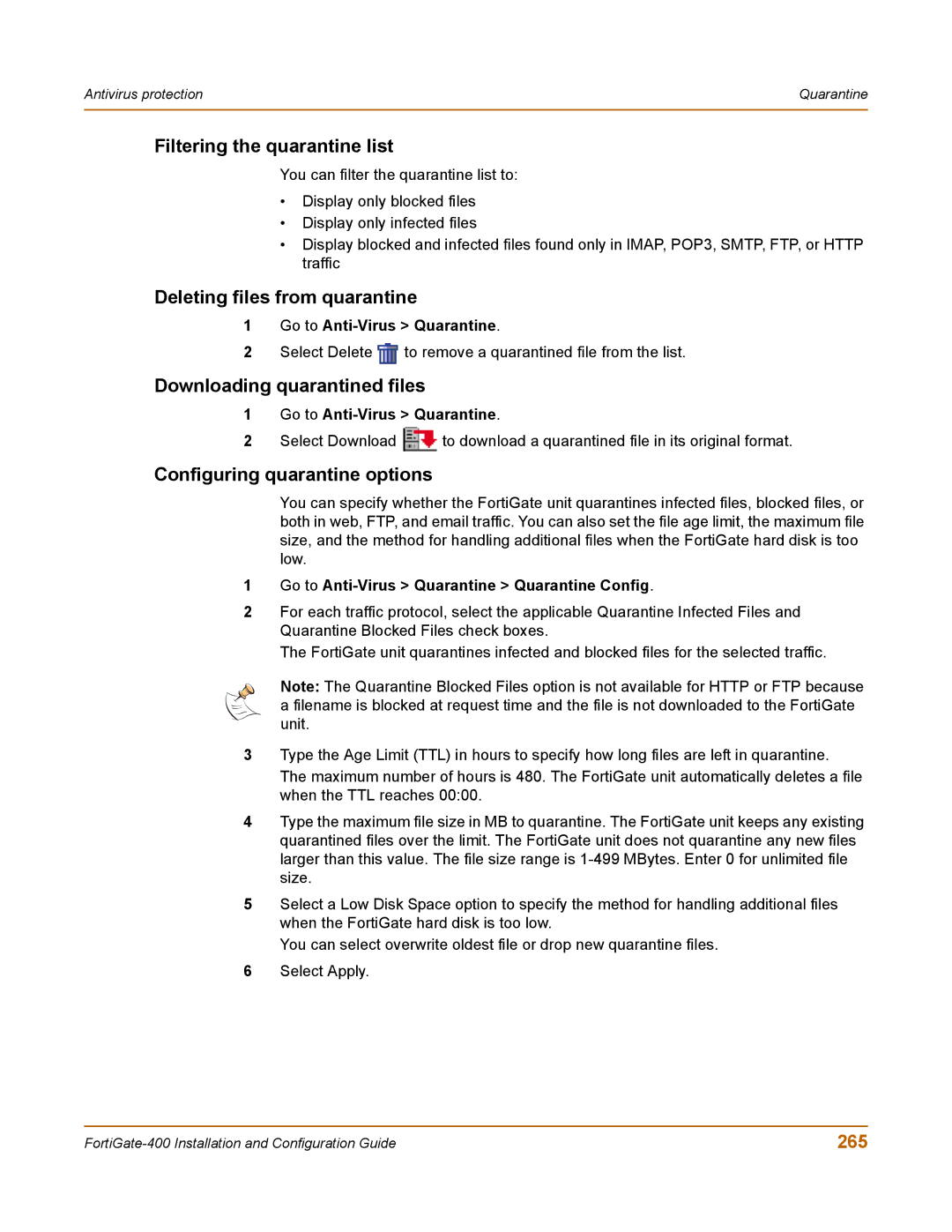Antivirus protection | Quarantine |
|
|
Filtering the quarantine list
You can filter the quarantine list to:
•Display only blocked files
•Display only infected files
•Display blocked and infected files found only in IMAP, POP3, SMTP, FTP, or HTTP traffic
Deleting files from quarantine
1Go to Anti-Virus > Quarantine.
2Select Delete ![]() to remove a quarantined file from the list.
to remove a quarantined file from the list.
Downloading quarantined files
1Go to Anti-Virus > Quarantine.
2Select Download ![]() to download a quarantined file in its original format.
to download a quarantined file in its original format.
Configuring quarantine options
You can specify whether the FortiGate unit quarantines infected files, blocked files, or both in web, FTP, and email traffic. You can also set the file age limit, the maximum file size, and the method for handling additional files when the FortiGate hard disk is too low.
1Go to Anti-Virus > Quarantine > Quarantine Config.
2For each traffic protocol, select the applicable Quarantine Infected Files and Quarantine Blocked Files check boxes.
The FortiGate unit quarantines infected and blocked files for the selected traffic.
Note: The Quarantine Blocked Files option is not available for HTTP or FTP because a filename is blocked at request time and the file is not downloaded to the FortiGate unit.
3Type the Age Limit (TTL) in hours to specify how long files are left in quarantine.
The maximum number of hours is 480. The FortiGate unit automatically deletes a file when the TTL reaches 00:00.
4Type the maximum file size in MB to quarantine. The FortiGate unit keeps any existing quarantined files over the limit. The FortiGate unit does not quarantine any new files larger than this value. The file size range is
5Select a Low Disk Space option to specify the method for handling additional files when the FortiGate hard disk is too low.
You can select overwrite oldest file or drop new quarantine files.
6Select Apply.
265 |