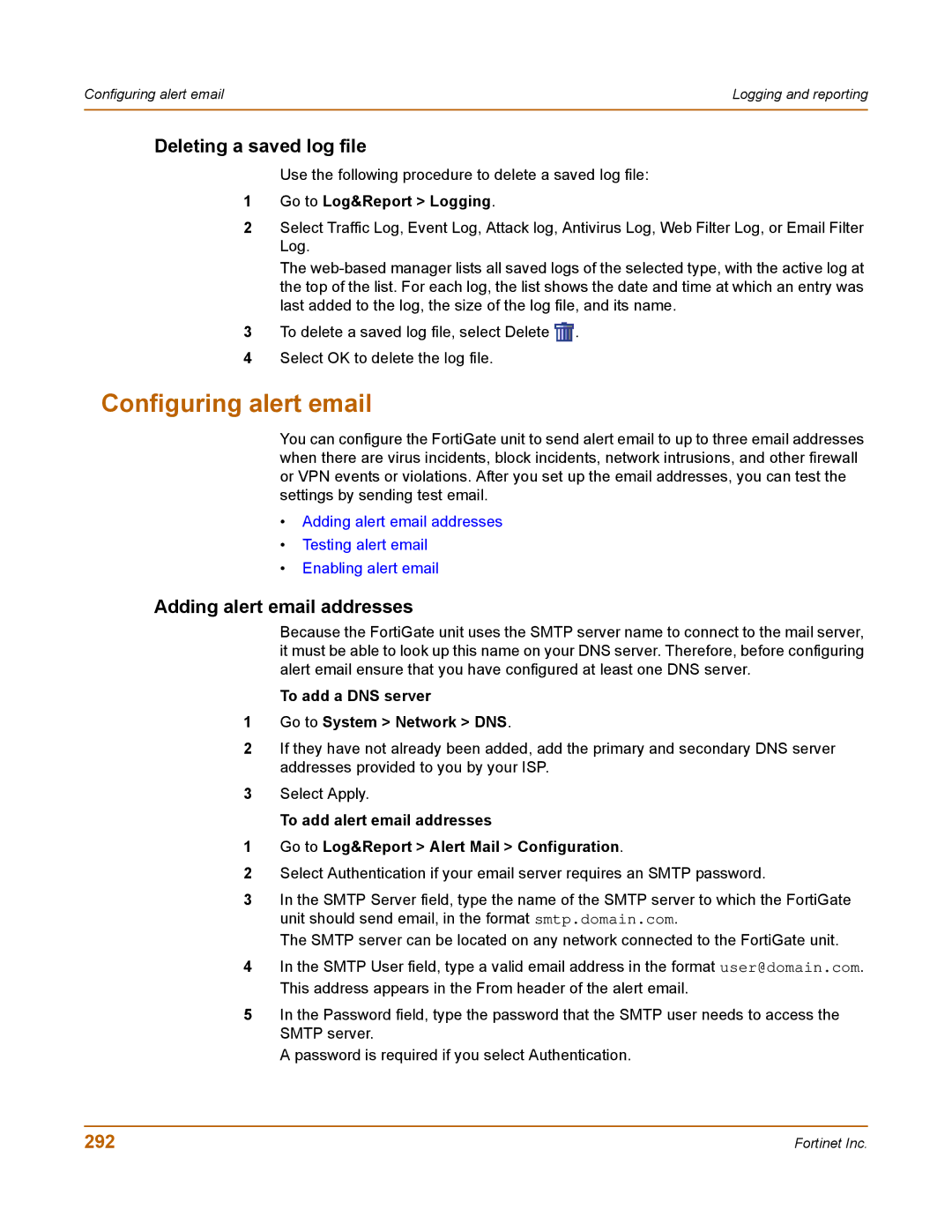Configuring alert email | Logging and reporting |
|
|
Deleting a saved log file
Use the following procedure to delete a saved log file:
1Go to Log&Report > Logging.
2Select Traffic Log, Event Log, Attack log, Antivirus Log, Web Filter Log, or Email Filter Log.
The
3To delete a saved log file, select Delete ![]() .
.
4Select OK to delete the log file.
Configuring alert email
You can configure the FortiGate unit to send alert email to up to three email addresses when there are virus incidents, block incidents, network intrusions, and other firewall or VPN events or violations. After you set up the email addresses, you can test the settings by sending test email.
•Adding alert email addresses
•Testing alert email
•Enabling alert email
Adding alert email addresses
Because the FortiGate unit uses the SMTP server name to connect to the mail server, it must be able to look up this name on your DNS server. Therefore, before configuring alert email ensure that you have configured at least one DNS server.
To add a DNS server
1Go to System > Network > DNS.
2If they have not already been added, add the primary and secondary DNS server addresses provided to you by your ISP.
3Select Apply.
To add alert email addresses
1Go to Log&Report > Alert Mail > Configuration.
2Select Authentication if your email server requires an SMTP password.
3In the SMTP Server field, type the name of the SMTP server to which the FortiGate unit should send email, in the format smtp.domain.com.
The SMTP server can be located on any network connected to the FortiGate unit.
4In the SMTP User field, type a valid email address in the format user@domain.com. This address appears in the From header of the alert email.
5In the Password field, type the password that the SMTP user needs to access the SMTP server.
A password is required if you select Authentication.
292 | Fortinet Inc. |