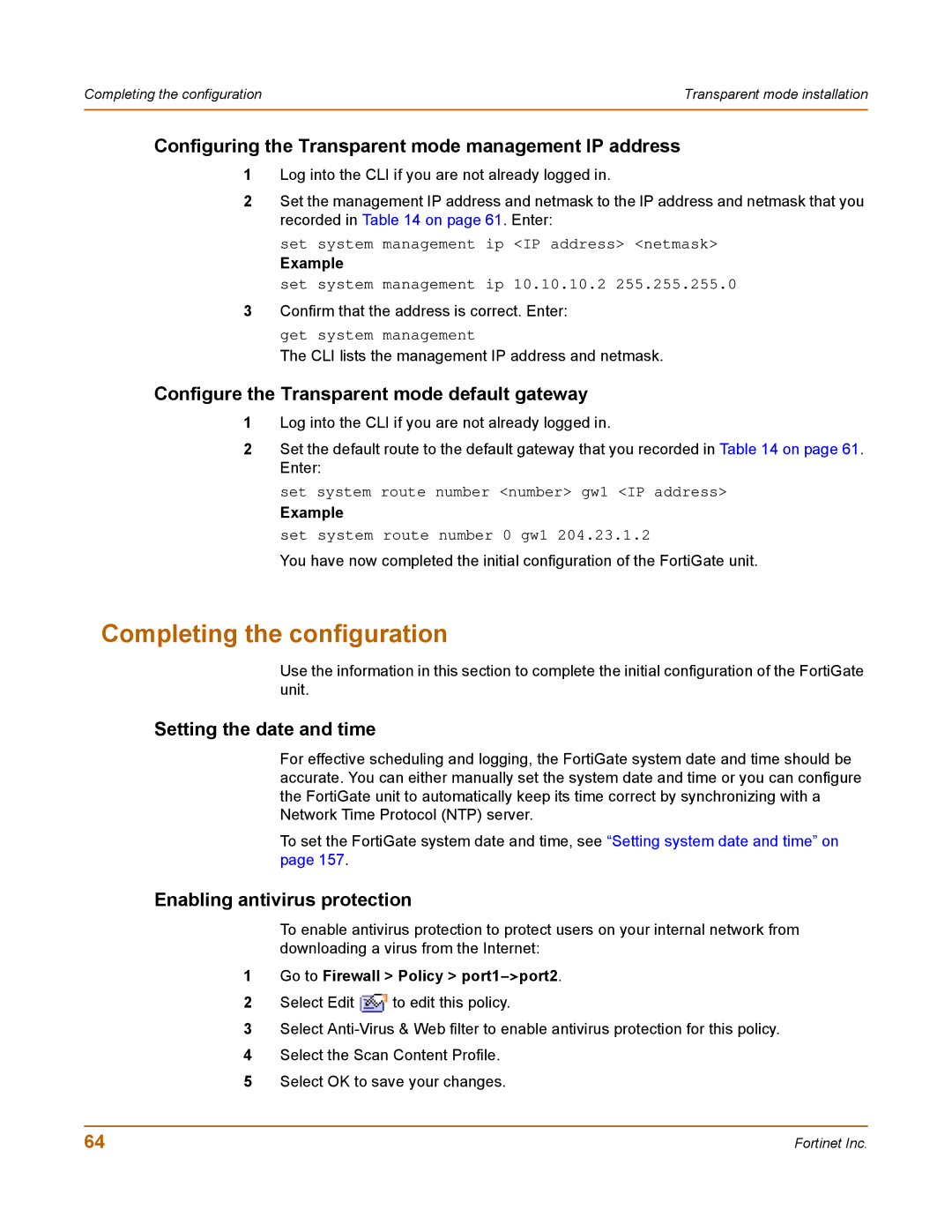Completing the configuration | Transparent mode installation |
|
|
Configuring the Transparent mode management IP address
1Log into the CLI if you are not already logged in.
2Set the management IP address and netmask to the IP address and netmask that you recorded in Table 14 on page 61. Enter:
set system management ip <IP address> <netmask>
Example
set system management ip 10.10.10.2 255.255.255.0
3Confirm that the address is correct. Enter:
get system management
The CLI lists the management IP address and netmask.
Configure the Transparent mode default gateway
1Log into the CLI if you are not already logged in.
2Set the default route to the default gateway that you recorded in Table 14 on page 61. Enter:
set system route number <number> gw1 <IP address>
Example
set system route number 0 gw1 204.23.1.2
You have now completed the initial configuration of the FortiGate unit.
Completing the configuration
Use the information in this section to complete the initial configuration of the FortiGate unit.
Setting the date and time
For effective scheduling and logging, the FortiGate system date and time should be accurate. You can either manually set the system date and time or you can configure the FortiGate unit to automatically keep its time correct by synchronizing with a Network Time Protocol (NTP) server.
To set the FortiGate system date and time, see “Setting system date and time” on page 157.
Enabling antivirus protection
To enable antivirus protection to protect users on your internal network from downloading a virus from the Internet:
1Go to Firewall > Policy > port1->port2.
2Select Edit ![]() to edit this policy.
to edit this policy.
3Select
4Select the Scan Content Profile.
5Select OK to save your changes.
64 | Fortinet Inc. |