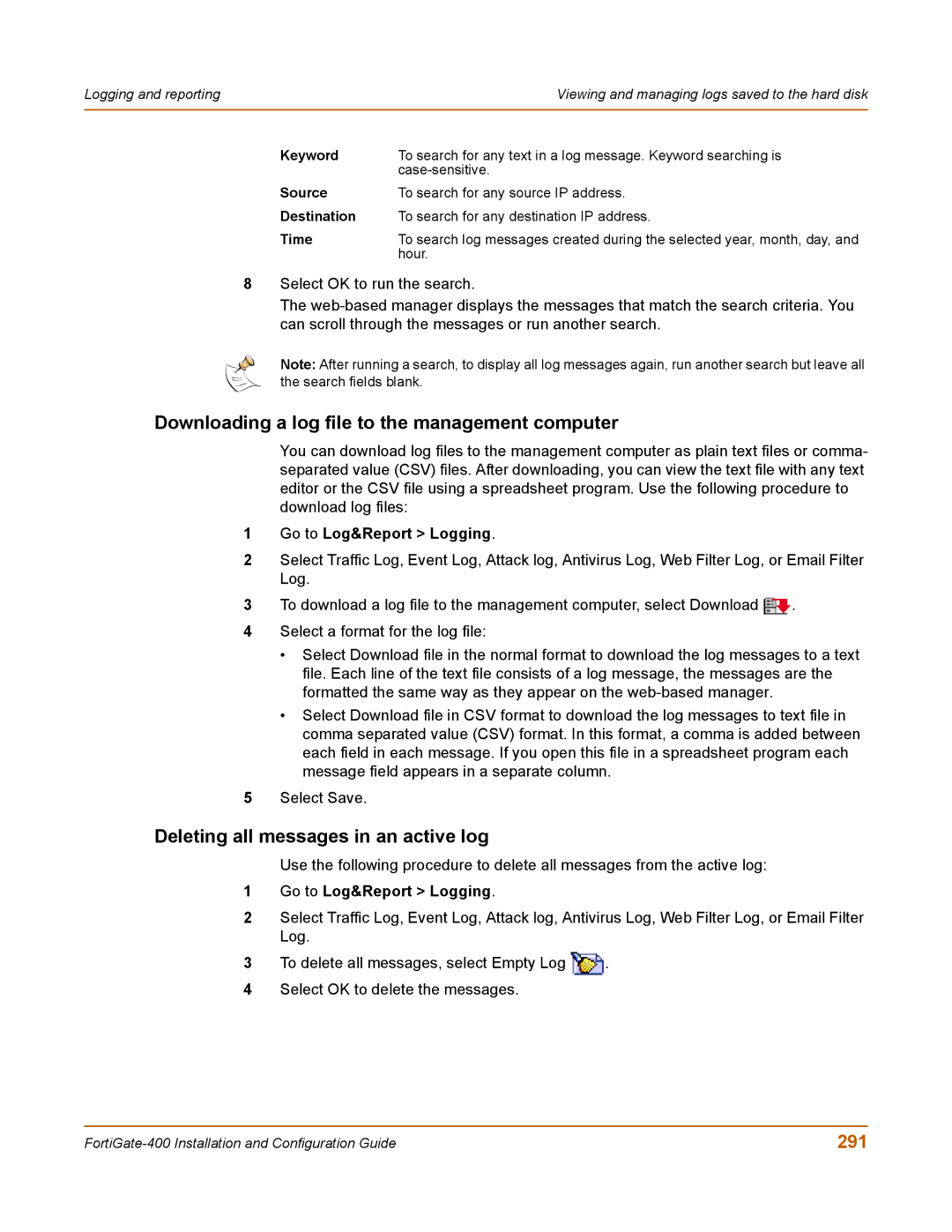Logging and reporting | Viewing and managing logs saved to the hard disk |
|
|
Keyword | To search for any text in a log message. Keyword searching is |
| |
Source | To search for any source IP address. |
Destination | To search for any destination IP address. |
Time | To search log messages created during the selected year, month, day, and |
| hour. |
8Select OK to run the search.
The
Note: After running a search, to display all log messages again, run another search but leave all the search fields blank.
Downloading a log file to the management computer
You can download log files to the management computer as plain text files or comma- separated value (CSV) files. After downloading, you can view the text file with any text editor or the CSV file using a spreadsheet program. Use the following procedure to download log files:
1Go to Log&Report > Logging.
2Select Traffic Log, Event Log, Attack log, Antivirus Log, Web Filter Log, or Email Filter Log.
3To download a log file to the management computer, select Download ![]() .
.
4Select a format for the log file:
•Select Download file in the normal format to download the log messages to a text file. Each line of the text file consists of a log message, the messages are the formatted the same way as they appear on the
•Select Download file in CSV format to download the log messages to text file in comma separated value (CSV) format. In this format, a comma is added between each field in each message. If you open this file in a spreadsheet program each message field appears in a separate column.
5Select Save.
Deleting all messages in an active log
Use the following procedure to delete all messages from the active log:
1Go to Log&Report > Logging.
2Select Traffic Log, Event Log, Attack log, Antivirus Log, Web Filter Log, or Email Filter Log.
3To delete all messages, select Empty Log ![]() .
.
4Select OK to delete the messages.
291 |