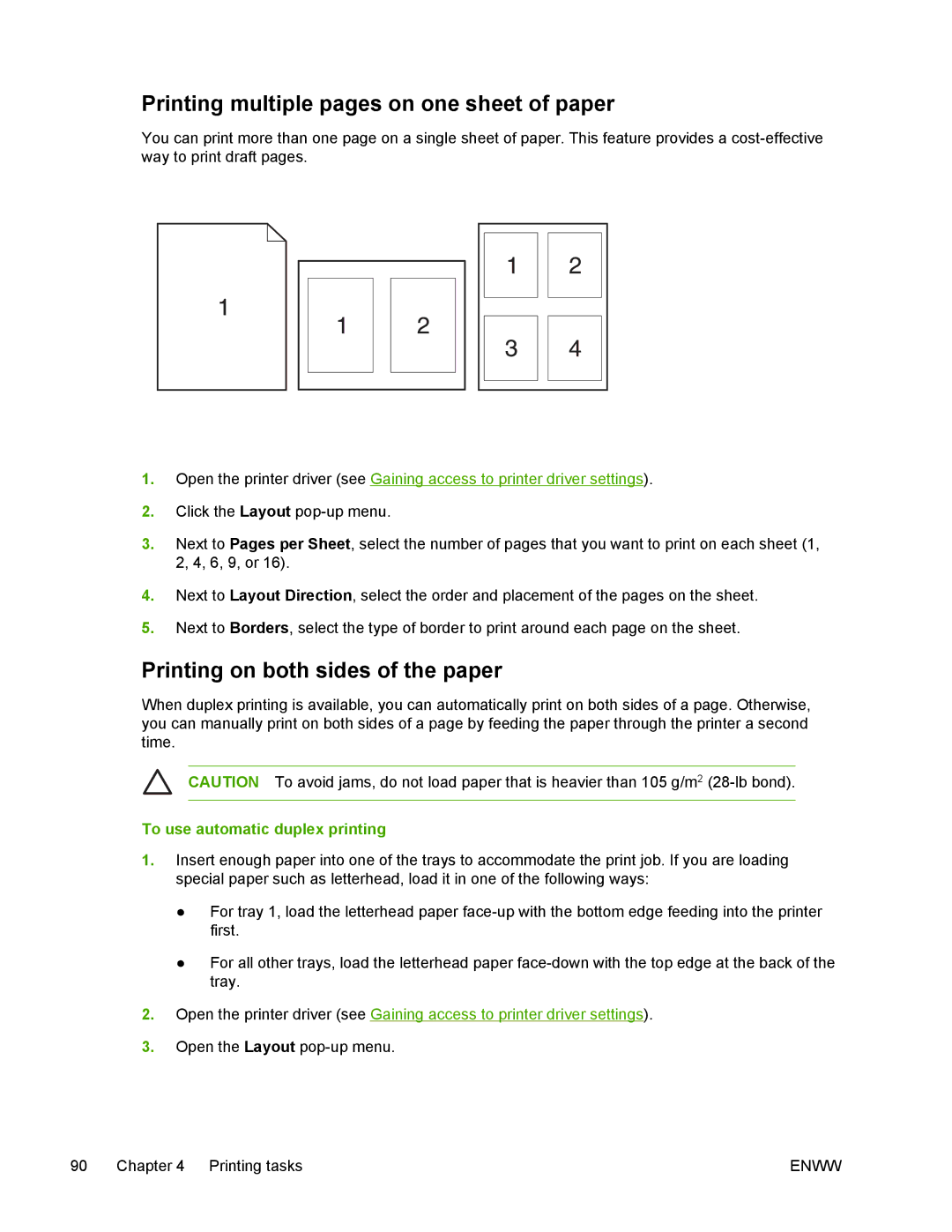Printing multiple pages on one sheet of paper
You can print more than one page on a single sheet of paper. This feature provides a
1.Open the printer driver (see Gaining access to printer driver settings).
2.Click the Layout
3.Next to Pages per Sheet, select the number of pages that you want to print on each sheet (1, 2, 4, 6, 9, or 16).
4.Next to Layout Direction, select the order and placement of the pages on the sheet.
5.Next to Borders, select the type of border to print around each page on the sheet.
Printing on both sides of the paper
When duplex printing is available, you can automatically print on both sides of a page. Otherwise, you can manually print on both sides of a page by feeding the paper through the printer a second time.
CAUTION To avoid jams, do not load paper that is heavier than 105 g/m2
To use automatic duplex printing
1.Insert enough paper into one of the trays to accommodate the print job. If you are loading special paper such as letterhead, load it in one of the following ways:
●For tray 1, load the letterhead paper
●For all other trays, load the letterhead paper
2.Open the printer driver (see Gaining access to printer driver settings).
3.Open the Layout
90 Chapter 4 Printing tasks | ENWW |