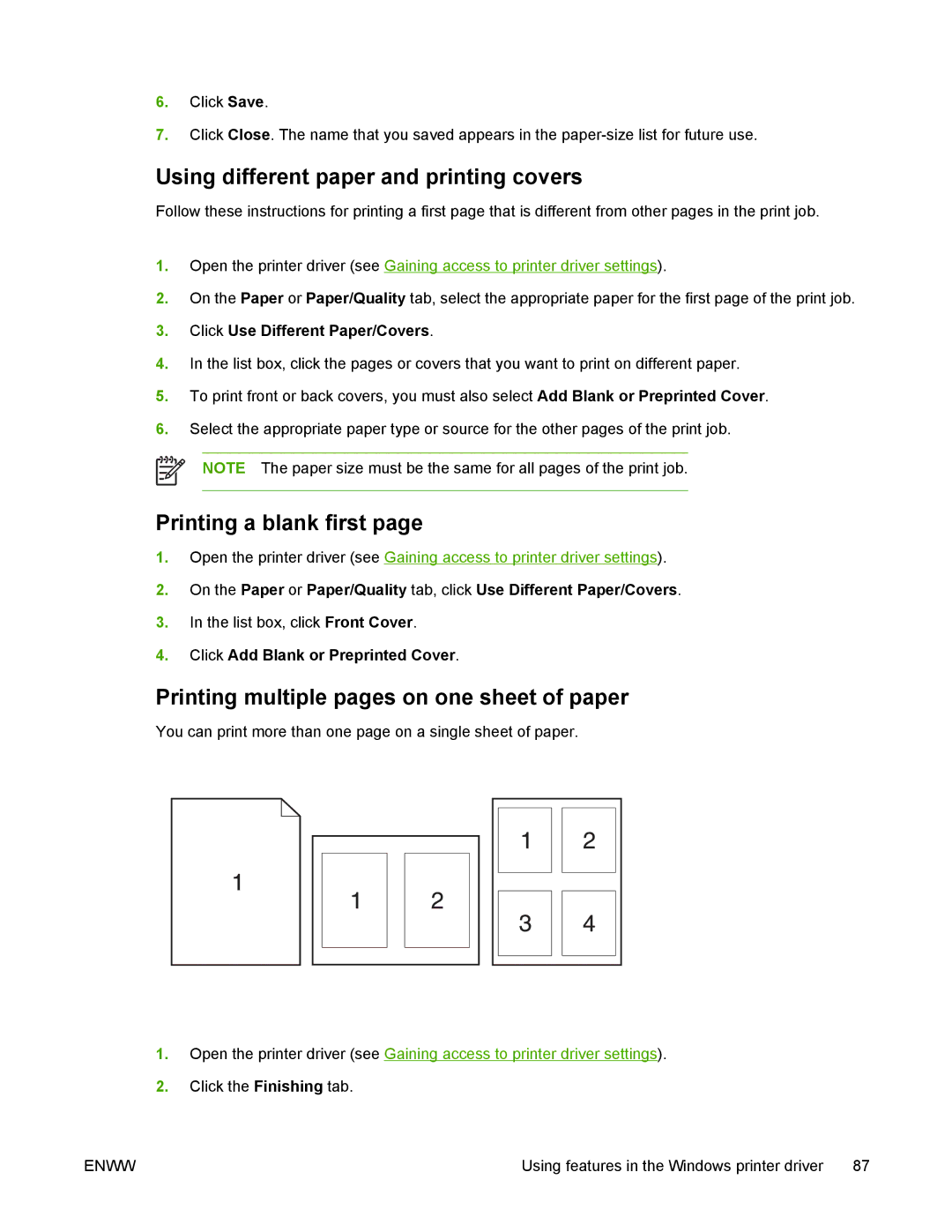6.Click Save.
7.Click Close. The name that you saved appears in the
Using different paper and printing covers
Follow these instructions for printing a first page that is different from other pages in the print job.
1.Open the printer driver (see Gaining access to printer driver settings).
2.On the Paper or Paper/Quality tab, select the appropriate paper for the first page of the print job.
3.Click Use Different Paper/Covers.
4.In the list box, click the pages or covers that you want to print on different paper.
5.To print front or back covers, you must also select Add Blank or Preprinted Cover.
6.Select the appropriate paper type or source for the other pages of the print job.
NOTE The paper size must be the same for all pages of the print job.
Printing a blank first page
1.Open the printer driver (see Gaining access to printer driver settings).
2.On the Paper or Paper/Quality tab, click Use Different Paper/Covers.
3.In the list box, click Front Cover.
4.Click Add Blank or Preprinted Cover.
Printing multiple pages on one sheet of paper
You can print more than one page on a single sheet of paper.
1.Open the printer driver (see Gaining access to printer driver settings).
2.Click the Finishing tab.
ENWW | Using features in the Windows printer driver | 87 |