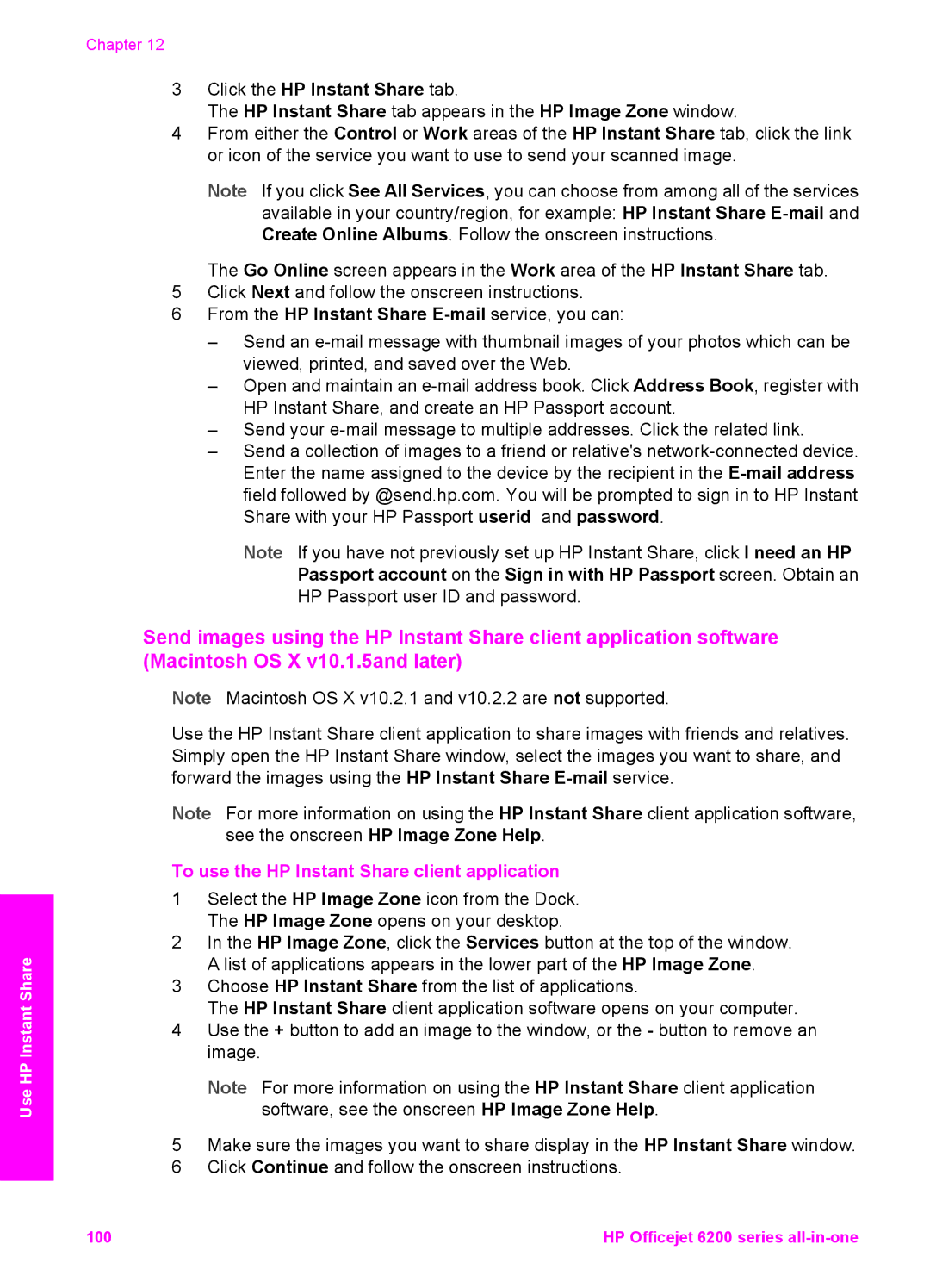Use HP Instant Share
Chapter 12
3Click the HP Instant Share tab.
The HP Instant Share tab appears in the HP Image Zone window.
4From either the Control or Work areas of the HP Instant Share tab, click the link or icon of the service you want to use to send your scanned image.
Note If you click See All Services, you can choose from among all of the services available in your country/region, for example: HP Instant Share
The Go Online screen appears in the Work area of the HP Instant Share tab.
5Click Next and follow the onscreen instructions.
6From the HP Instant Share
–Send an
–Open and maintain an
–Send your
–Send a collection of images to a friend or relative's
Note If you have not previously set up HP Instant Share, click I need an HP Passport account on the Sign in with HP Passport screen. Obtain an HP Passport user ID and password.
Send images using the HP Instant Share client application software (Macintosh OS X v10.1.5and later)
Note Macintosh OS X v10.2.1 and v10.2.2 are not supported.
Use the HP Instant Share client application to share images with friends and relatives. Simply open the HP Instant Share window, select the images you want to share, and forward the images using the HP Instant Share
Note For more information on using the HP Instant Share client application software, see the onscreen HP Image Zone Help.
To use the HP Instant Share client application
1Select the HP Image Zone icon from the Dock. The HP Image Zone opens on your desktop.
2In the HP Image Zone, click the Services button at the top of the window. A list of applications appears in the lower part of the HP Image Zone.
3Choose HP Instant Share from the list of applications.
The HP Instant Share client application software opens on your computer.
4Use the + button to add an image to the window, or the - button to remove an image.
Note For more information on using the HP Instant Share client application software, see the onscreen HP Image Zone Help.
5Make sure the images you want to share display in the HP Instant Share window.
6Click Continue and follow the onscreen instructions.
100 | HP Officejet 6200 series |