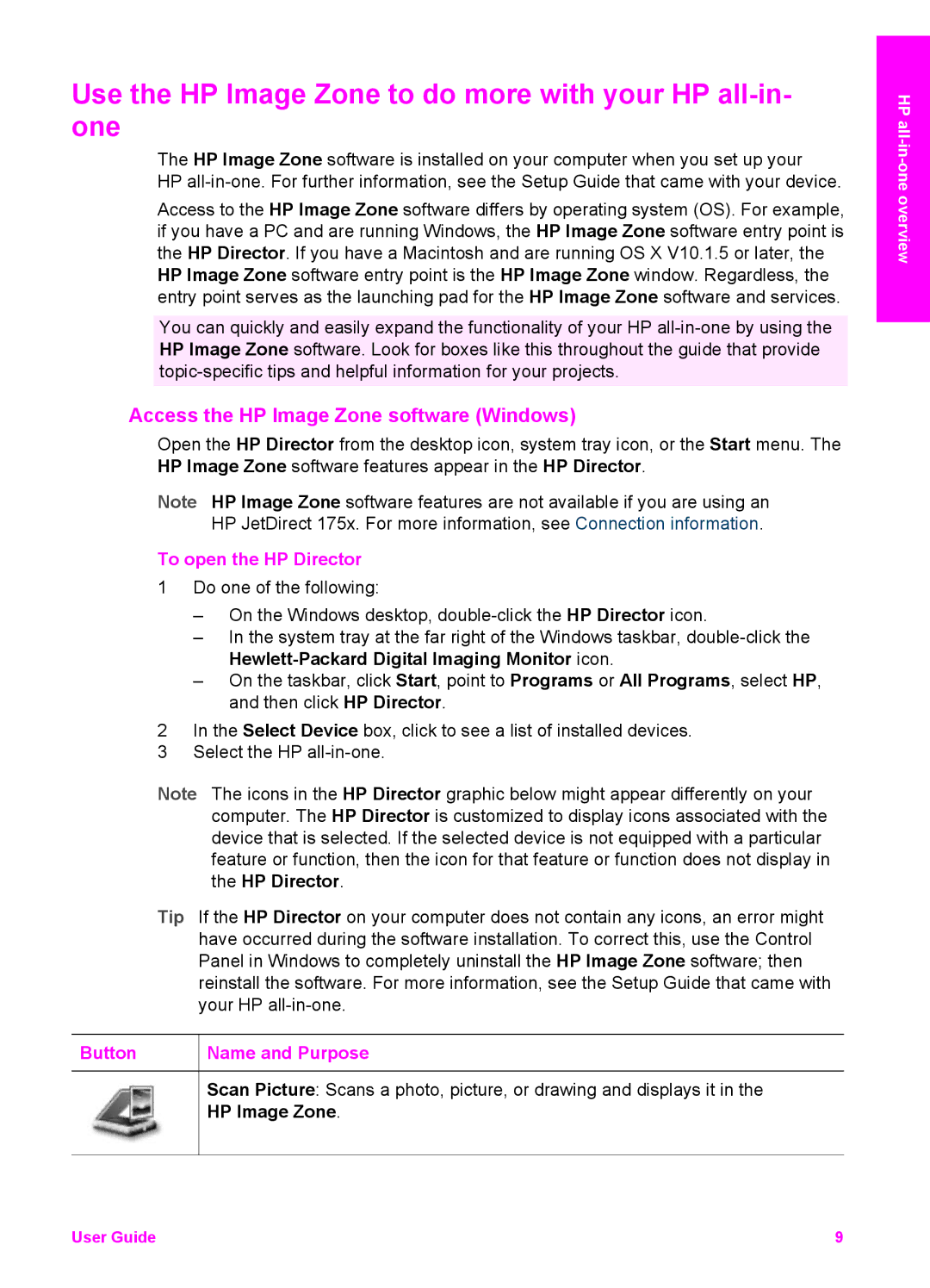Use the HP Image Zone to do more with your HP all-in- one
The HP Image Zone software is installed on your computer when you set up your
HP
Access to the HP Image Zone software differs by operating system (OS). For example, if you have a PC and are running Windows, the HP Image Zone software entry point is the HP Director. If you have a Macintosh and are running OS X V10.1.5 or later, the HP Image Zone software entry point is the HP Image Zone window. Regardless, the entry point serves as the launching pad for the HP Image Zone software and services.
You can quickly and easily expand the functionality of your HP
Access the HP Image Zone software (Windows)
Open the HP Director from the desktop icon, system tray icon, or the Start menu. The HP Image Zone software features appear in the HP Director.
Note HP Image Zone software features are not available if you are using an HP JetDirect 175x. For more information, see Connection information.
To open the HP Director
1Do one of the following:
–On the Windows desktop,
–In the system tray at the far right of the Windows taskbar,
–On the taskbar, click Start, point to Programs or All Programs, select HP, and then click HP Director.
2In the Select Device box, click to see a list of installed devices.
3Select the HP
Note The icons in the HP Director graphic below might appear differently on your computer. The HP Director is customized to display icons associated with the device that is selected. If the selected device is not equipped with a particular feature or function, then the icon for that feature or function does not display in the HP Director.
Tip If the HP Director on your computer does not contain any icons, an error might have occurred during the software installation. To correct this, use the Control Panel in Windows to completely uninstall the HP Image Zone software; then reinstall the software. For more information, see the Setup Guide that came with your HP
Button | Name and Purpose |
Scan Picture: Scans a photo, picture, or drawing and displays it in the
HP Image Zone.
HP
User Guide | 9 |