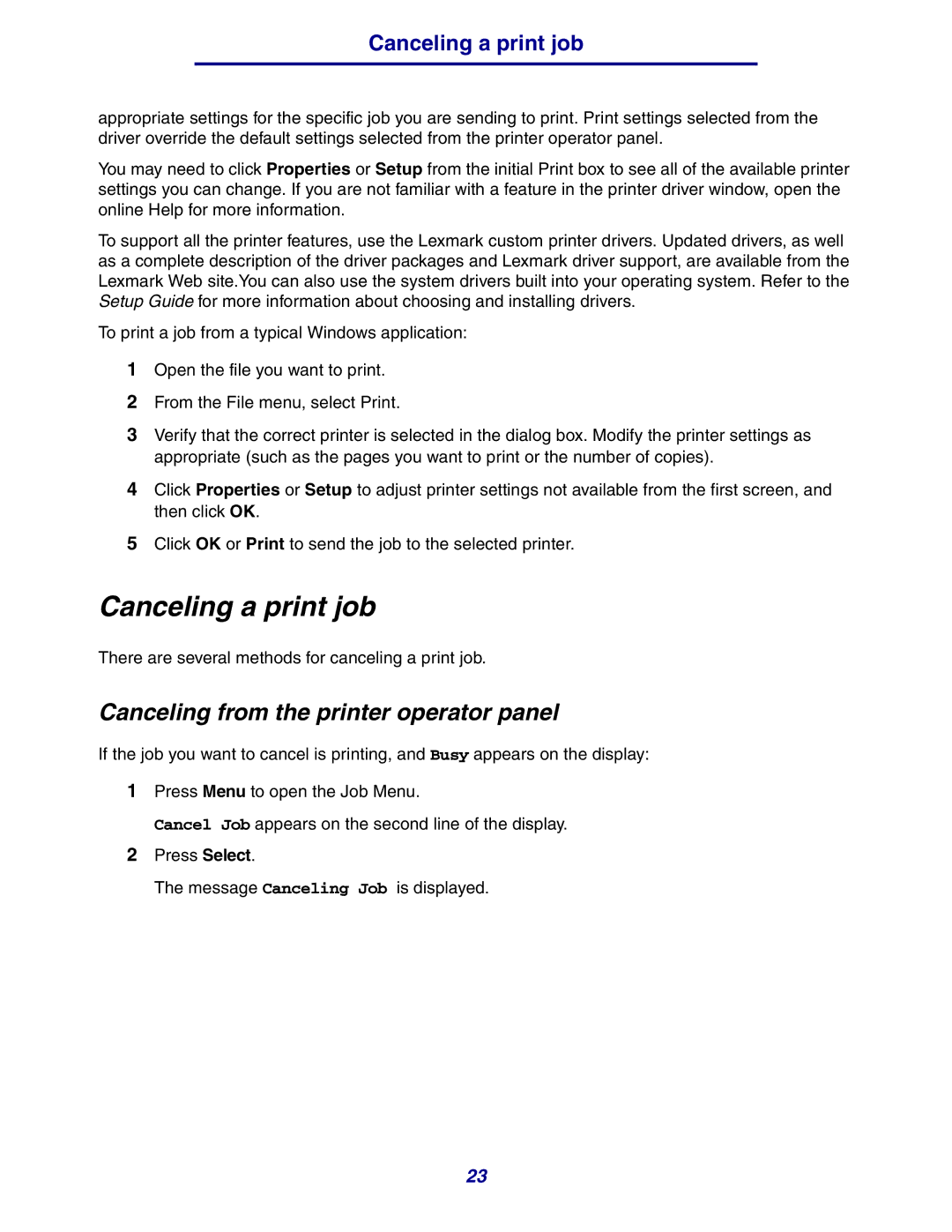Canceling a print job
appropriate settings for the specific job you are sending to print. Print settings selected from the driver override the default settings selected from the printer operator panel.
You may need to click Properties or Setup from the initial Print box to see all of the available printer settings you can change. If you are not familiar with a feature in the printer driver window, open the online Help for more information.
To support all the printer features, use the Lexmark custom printer drivers. Updated drivers, as well as a complete description of the driver packages and Lexmark driver support, are available from the Lexmark Web site.You can also use the system drivers built into your operating system. Refer to the Setup Guide for more information about choosing and installing drivers.
To print a job from a typical Windows application:
1Open the file you want to print.
2From the File menu, select Print.
3Verify that the correct printer is selected in the dialog box. Modify the printer settings as appropriate (such as the pages you want to print or the number of copies).
4Click Properties or Setup to adjust printer settings not available from the first screen, and then click OK.
5Click OK or Print to send the job to the selected printer.
Canceling a print job
There are several methods for canceling a print job.
Canceling from the printer operator panel
If the job you want to cancel is printing, and Busy appears on the display:
1Press Menu to open the Job Menu.
Cancel Job appears on the second line of the display.
2Press Select.
The message Canceling Job is displayed.
23