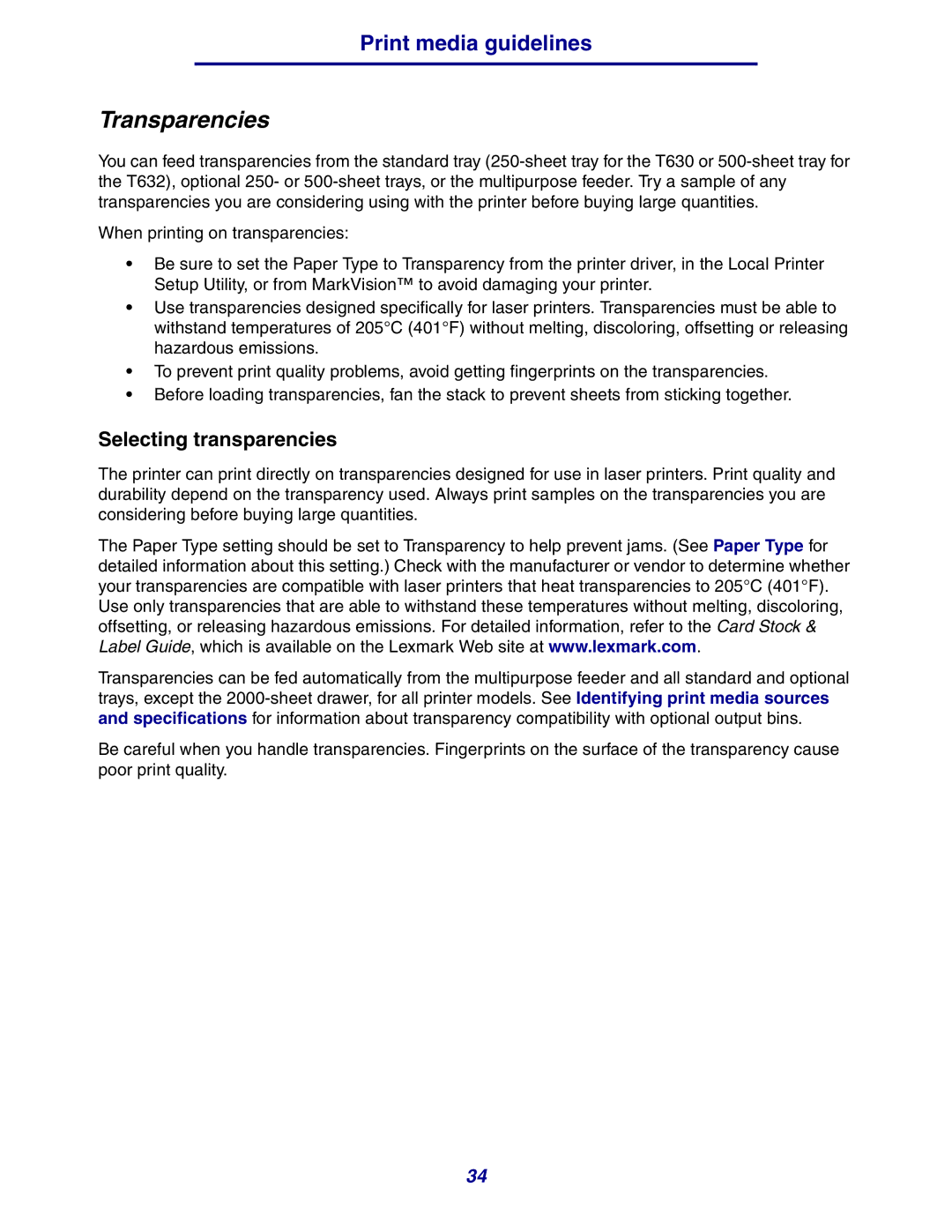Print media guidelines
Transparencies
You can feed transparencies from the standard tray
When printing on transparencies:
•Be sure to set the Paper Type to Transparency from the printer driver, in the Local Printer Setup Utility, or from MarkVision™ to avoid damaging your printer.
•Use transparencies designed specifically for laser printers. Transparencies must be able to withstand temperatures of 205°C (401°F) without melting, discoloring, offsetting or releasing hazardous emissions.
•To prevent print quality problems, avoid getting fingerprints on the transparencies.
•Before loading transparencies, fan the stack to prevent sheets from sticking together.
Selecting transparencies
The printer can print directly on transparencies designed for use in laser printers. Print quality and durability depend on the transparency used. Always print samples on the transparencies you are considering before buying large quantities.
The Paper Type setting should be set to Transparency to help prevent jams. (See Paper Type for detailed information about this setting.) Check with the manufacturer or vendor to determine whether your transparencies are compatible with laser printers that heat transparencies to 205°C (401°F). Use only transparencies that are able to withstand these temperatures without melting, discoloring, offsetting, or releasing hazardous emissions. For detailed information, refer to the Card Stock & Label Guide, which is available on the Lexmark Web site at www.lexmark.com.
Transparencies can be fed automatically from the multipurpose feeder and all standard and optional trays, except the
Be careful when you handle transparencies. Fingerprints on the surface of the transparency cause poor print quality.
34