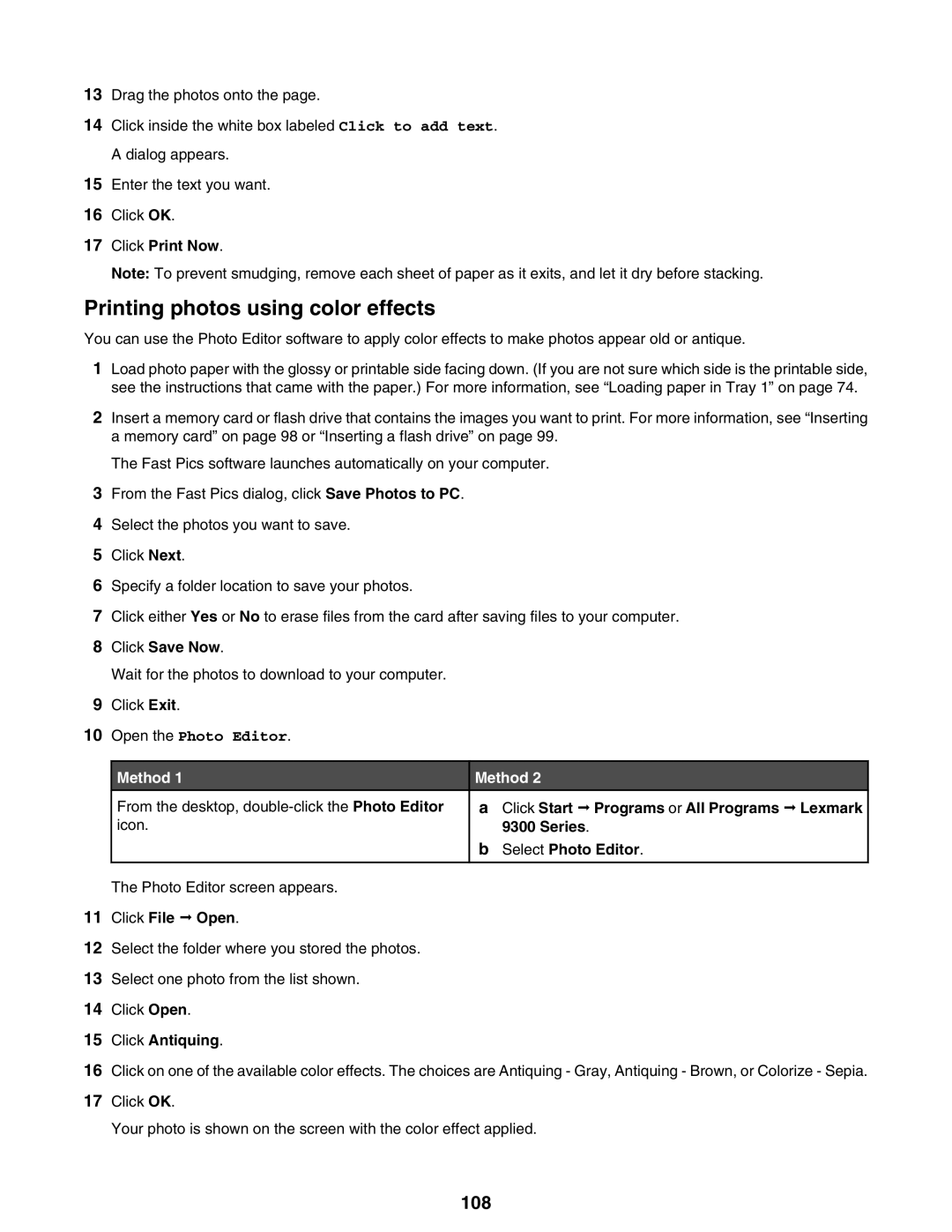13Drag the photos onto the page.
14Click inside the white box labeled Click to add text. A dialog appears.
15Enter the text you want.
16Click OK.
17Click Print Now.
Note: To prevent smudging, remove each sheet of paper as it exits, and let it dry before stacking.
Printing photos using color effects
You can use the Photo Editor software to apply color effects to make photos appear old or antique.
1Load photo paper with the glossy or printable side facing down. (If you are not sure which side is the printable side, see the instructions that came with the paper.) For more information, see “Loading paper in Tray 1” on page 74.
2Insert a memory card or flash drive that contains the images you want to print. For more information, see “Inserting a memory card” on page 98 or “Inserting a flash drive” on page 99.
The Fast Pics software launches automatically on your computer.
3From the Fast Pics dialog, click Save Photos to PC.
4Select the photos you want to save.
5Click Next.
6Specify a folder location to save your photos.
7Click either Yes or No to erase files from the card after saving files to your computer.
8Click Save Now.
Wait for the photos to download to your computer.
9Click Exit.
10Open the Photo Editor.
Method 1 | Method 2 | |
From the desktop, | a Click Start ª Programs or All Programs ª Lexmark |
|
icon. | 9300 Series. | |
| b Select Photo Editor. | |
|
|
|
The Photo Editor screen appears.
11Click File ª Open.
12Select the folder where you stored the photos.
13Select one photo from the list shown.
14Click Open.
15Click Antiquing.
16Click on one of the available color effects. The choices are Antiquing - Gray, Antiquing - Brown, or Colorize - Sepia.
17Click OK.
Your photo is shown on the screen with the color effect applied.