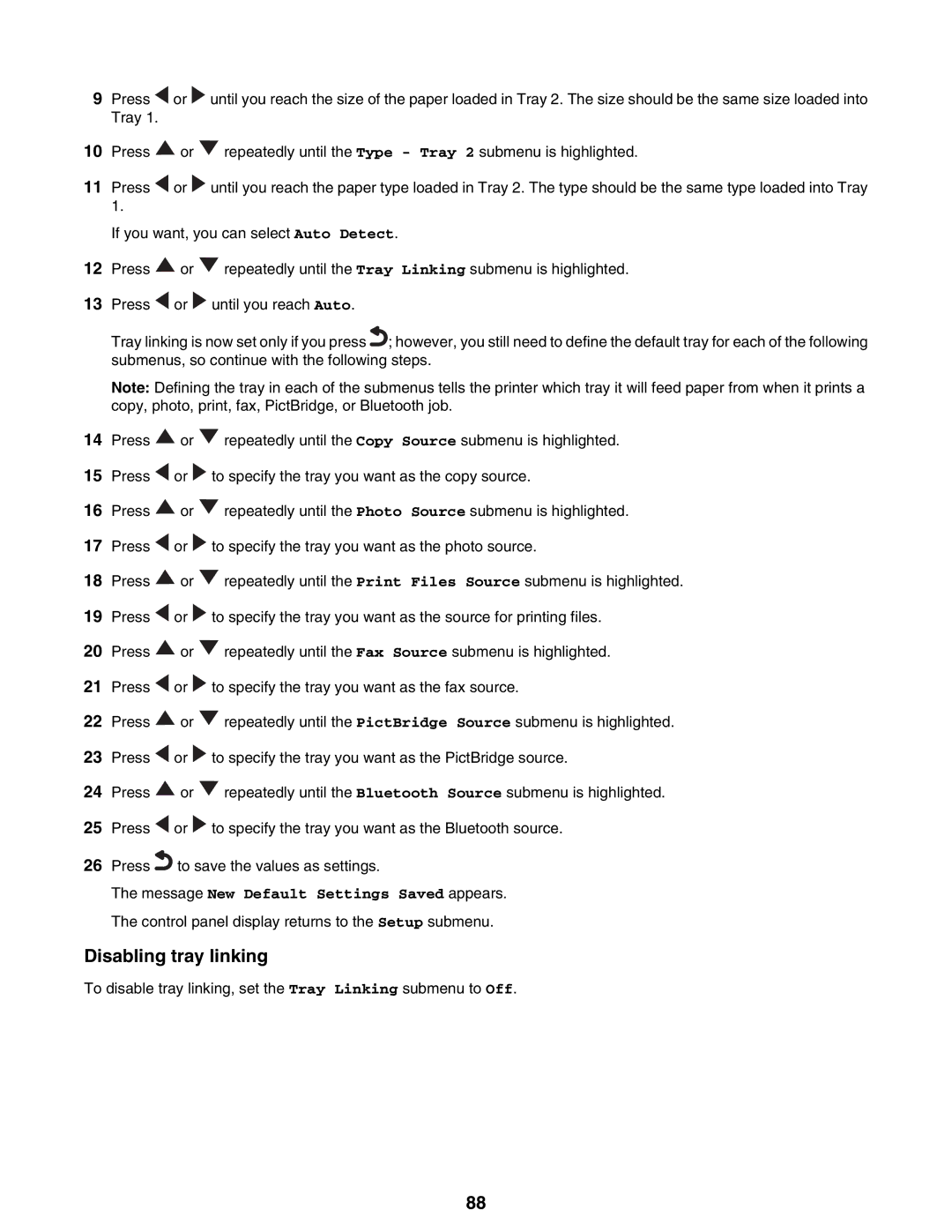9Press ![]() or
or ![]() until you reach the size of the paper loaded in Tray 2. The size should be the same size loaded into Tray 1.
until you reach the size of the paper loaded in Tray 2. The size should be the same size loaded into Tray 1.
10Press ![]() or
or ![]() repeatedly until the Type - Tray 2 submenu is highlighted.
repeatedly until the Type - Tray 2 submenu is highlighted.
11Press ![]() or
or ![]() until you reach the paper type loaded in Tray 2. The type should be the same type loaded into Tray 1.
until you reach the paper type loaded in Tray 2. The type should be the same type loaded into Tray 1.
If you want, you can select Auto Detect.
12Press ![]() or
or ![]() repeatedly until the Tray Linking submenu is highlighted.
repeatedly until the Tray Linking submenu is highlighted.
13Press ![]() or
or ![]() until you reach Auto.
until you reach Auto.
Tray linking is now set only if you press ; however, you still need to define the default tray for each of the following submenus, so continue with the following steps.
Note: Defining the tray in each of the submenus tells the printer which tray it will feed paper from when it prints a copy, photo, print, fax, PictBridge, or Bluetooth job.
14Press ![]() or
or ![]() repeatedly until the Copy Source submenu is highlighted.
repeatedly until the Copy Source submenu is highlighted.
15Press ![]() or
or ![]() to specify the tray you want as the copy source.
to specify the tray you want as the copy source.
16Press ![]() or
or ![]() repeatedly until the Photo Source submenu is highlighted.
repeatedly until the Photo Source submenu is highlighted.
17Press ![]() or
or ![]() to specify the tray you want as the photo source.
to specify the tray you want as the photo source.
18Press ![]() or
or ![]() repeatedly until the Print Files Source submenu is highlighted.
repeatedly until the Print Files Source submenu is highlighted.
19Press ![]() or
or ![]() to specify the tray you want as the source for printing files.
to specify the tray you want as the source for printing files.
20Press ![]() or
or ![]() repeatedly until the Fax Source submenu is highlighted.
repeatedly until the Fax Source submenu is highlighted.
21Press ![]() or
or ![]() to specify the tray you want as the fax source.
to specify the tray you want as the fax source.
22Press ![]() or
or ![]() repeatedly until the PictBridge Source submenu is highlighted.
repeatedly until the PictBridge Source submenu is highlighted.
23Press ![]() or
or ![]() to specify the tray you want as the PictBridge source.
to specify the tray you want as the PictBridge source.
24Press ![]() or
or ![]() repeatedly until the Bluetooth Source submenu is highlighted.
repeatedly until the Bluetooth Source submenu is highlighted.
25Press ![]() or
or ![]() to specify the tray you want as the Bluetooth source.
to specify the tray you want as the Bluetooth source.
26Press![]() to save the values as settings.
to save the values as settings.
The message New Default Settings Saved appears. The control panel display returns to the Setup submenu.
Disabling tray linking
To disable tray linking, set the Tray Linking submenu to Off.
88