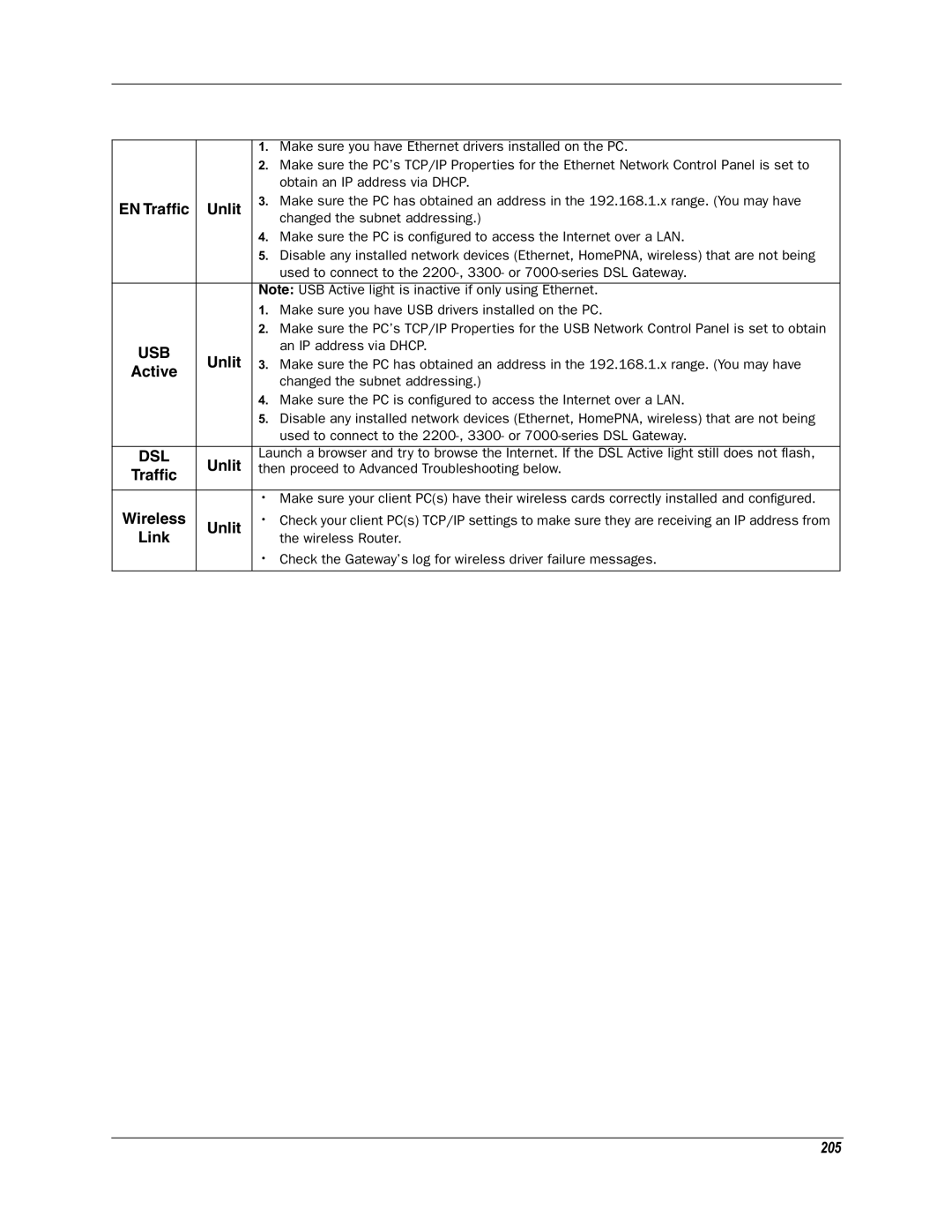|
| 1. | Make sure you have Ethernet drivers installed on the PC. | |
|
| 2. | Make sure the PC’s TCP/IP Properties for the Ethernet Network Control Panel is set to | |
|
|
| obtain an IP address via DHCP. | |
EN Traffic | Unlit | 3. | Make sure the PC has obtained an address in the 192.168.1.x range. (You may have | |
|
|
| changed the subnet addressing.) | |
|
| 4. | Make sure the PC is configured to access the Internet over a LAN. | |
|
| 5. | Disable any installed network devices (Ethernet, HomePNA, wireless) that are not being | |
|
|
| used to connect to the | |
|
|
| ||
|
| Note: USB Active light is inactive if only using Ethernet. | ||
|
| 1. | Make sure you have USB drivers installed on the PC. | |
|
| 2. | Make sure the PC’s TCP/IP Properties for the USB Network Control Panel is set to obtain | |
USB | Unlit |
| an IP address via DHCP. | |
3. Make sure the PC has obtained an address in the 192.168.1.x range. (You may have | ||||
Active | ||||
|
| changed the subnet addressing.) | ||
|
|
| ||
|
| 4. | Make sure the PC is configured to access the Internet over a LAN. | |
|
| 5. | Disable any installed network devices (Ethernet, HomePNA, wireless) that are not being | |
|
|
| used to connect to the | |
|
|
| ||
DSL | Unlit | Launch a browser and try to browse the Internet. If the DSL Active light still does not flash, | ||
Traffic | then proceed to Advanced Troubleshooting below. | |||
|
|
| ||
|
|
| ||
|
| • Make sure your client PC(s) have their wireless cards correctly installed and configured. | ||
Wireless | Unlit | • Check your client PC(s) TCP/IP settings to make sure they are receiving an IP address from | ||
Link | ||||
|
| the wireless Router. | ||
|
| • Check the Gateway’s log for wireless driver failure messages. | ||
|
|
|
| |