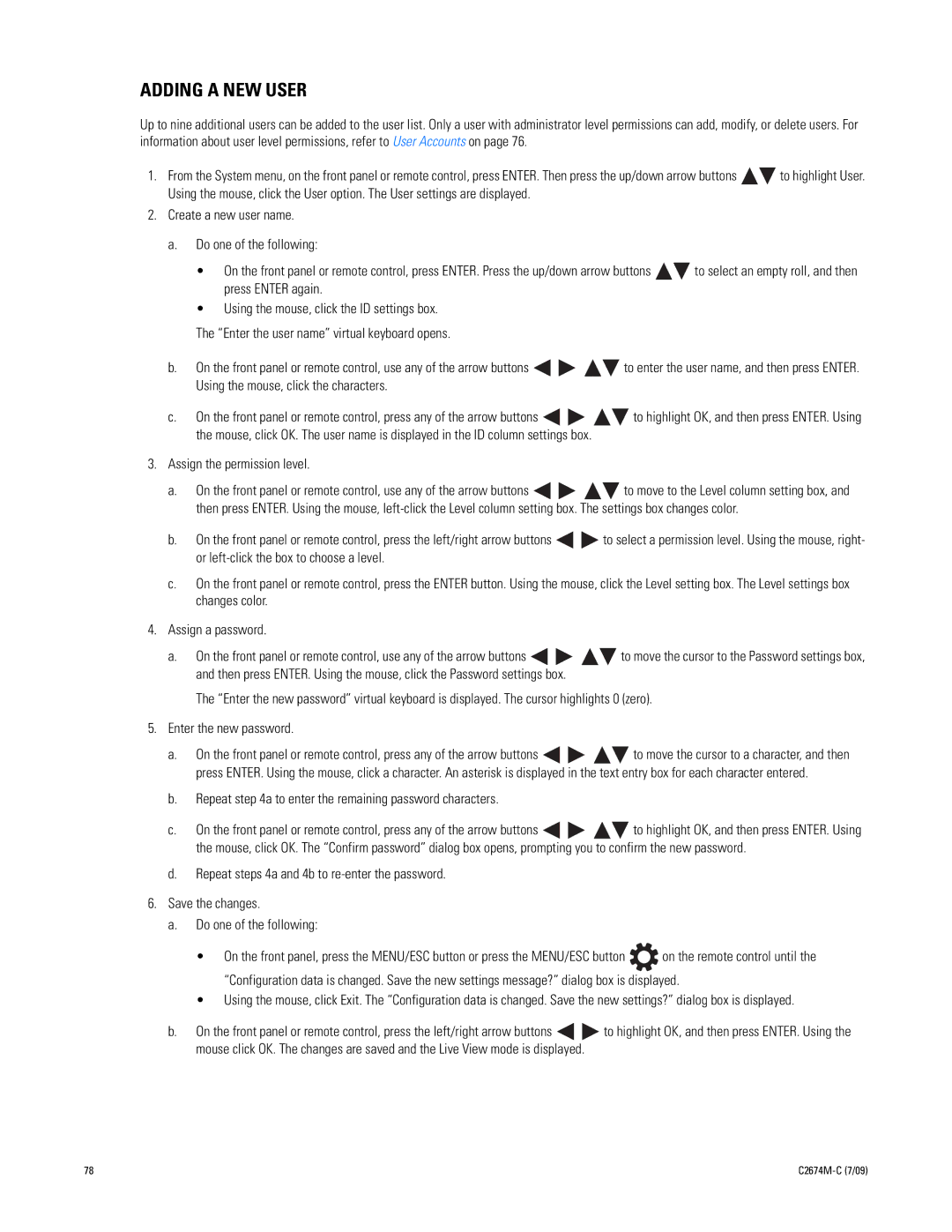ADDING A NEW USER
Up to nine additional users can be added to the user list. Only a user with administrator level permissions can add, modify, or delete users. For information about user level permissions, refer to User Accounts on page 76.
1.From the System menu, on the front panel or remote control, press ENTER. Then press the up/down arrow buttons ![]()
![]() to highlight User. Using the mouse, click the User option. The User settings are displayed.
to highlight User. Using the mouse, click the User option. The User settings are displayed.
2.Create a new user name.
a. Do one of the following:
•On the front panel or remote control, press ENTER. Press the up/down arrow buttons ![]()
![]() to select an empty roll, and then press ENTER again.
to select an empty roll, and then press ENTER again.
•Using the mouse, click the ID settings box.
The “Enter the user name” virtual keyboard opens.
b.On the front panel or remote control, use any of the arrow buttons ![]()
![]()
![]()
![]() to enter the user name, and then press ENTER. Using the mouse, click the characters.
to enter the user name, and then press ENTER. Using the mouse, click the characters.
c.On the front panel or remote control, press any of the arrow buttons ![]()
![]()
![]()
![]() to highlight OK, and then press ENTER. Using the mouse, click OK. The user name is displayed in the ID column settings box.
to highlight OK, and then press ENTER. Using the mouse, click OK. The user name is displayed in the ID column settings box.
3.Assign the permission level.
a.On the front panel or remote control, use any of the arrow buttons ![]()
![]()
![]()
![]() to move to the Level column setting box, and then press ENTER. Using the mouse,
to move to the Level column setting box, and then press ENTER. Using the mouse,
b.On the front panel or remote control, press the left/right arrow buttons ![]()
![]() to select a permission level. Using the mouse, right- or
to select a permission level. Using the mouse, right- or
c.On the front panel or remote control, press the ENTER button. Using the mouse, click the Level setting box. The Level settings box changes color.
4.Assign a password.
a.On the front panel or remote control, use any of the arrow buttons ![]()
![]()
![]()
![]() to move the cursor to the Password settings box, and then press ENTER. Using the mouse, click the Password settings box.
to move the cursor to the Password settings box, and then press ENTER. Using the mouse, click the Password settings box.
The “Enter the new password” virtual keyboard is displayed. The cursor highlights 0 (zero).
5.Enter the new password.
a.On the front panel or remote control, press any of the arrow buttons ![]()
![]()
![]()
![]() to move the cursor to a character, and then press ENTER. Using the mouse, click a character. An asterisk is displayed in the text entry box for each character entered.
to move the cursor to a character, and then press ENTER. Using the mouse, click a character. An asterisk is displayed in the text entry box for each character entered.
b.Repeat step 4a to enter the remaining password characters.
c.On the front panel or remote control, press any of the arrow buttons ![]()
![]()
![]()
![]() to highlight OK, and then press ENTER. Using the mouse, click OK. The “Confirm password” dialog box opens, prompting you to confirm the new password.
to highlight OK, and then press ENTER. Using the mouse, click OK. The “Confirm password” dialog box opens, prompting you to confirm the new password.
d.Repeat steps 4a and 4b to
6.Save the changes.
a.Do one of the following:
•On the front panel, press the MENU/ESC button or press the MENU/ESC button ![]() on the remote control until the “Configuration data is changed. Save the new settings message?” dialog box is displayed.
on the remote control until the “Configuration data is changed. Save the new settings message?” dialog box is displayed.
•Using the mouse, click Exit. The “Configuration data is changed. Save the new settings?” dialog box is displayed.
b.On the front panel or remote control, press the left/right arrow buttons ![]()
![]() to highlight OK, and then press ENTER. Using the mouse click OK. The changes are saved and the Live View mode is displayed.
to highlight OK, and then press ENTER. Using the mouse click OK. The changes are saved and the Live View mode is displayed.
78 |
|