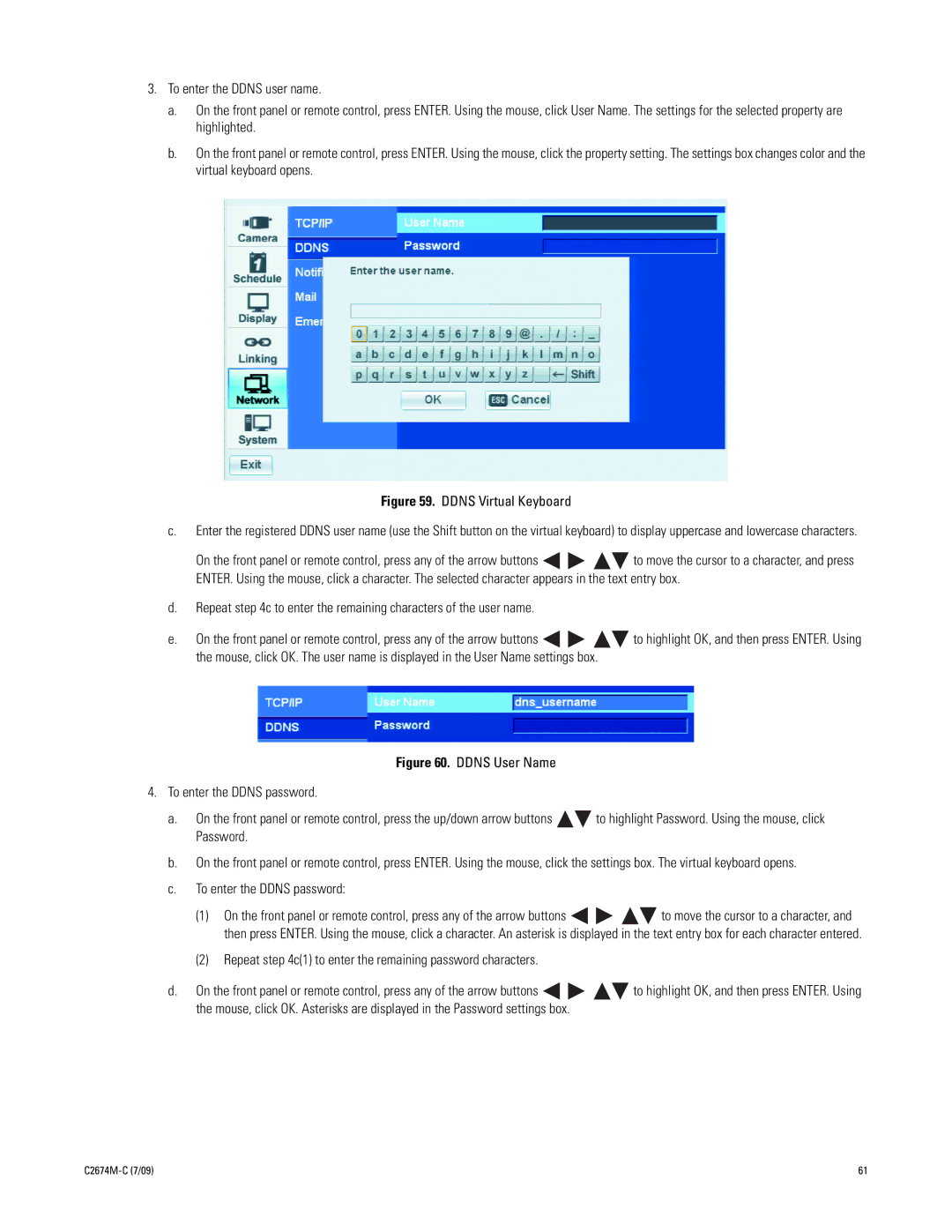3.To enter the DDNS user name.
a.On the front panel or remote control, press ENTER. Using the mouse, click User Name. The settings for the selected property are highlighted.
b.On the front panel or remote control, press ENTER. Using the mouse, click the property setting. The settings box changes color and the virtual keyboard opens.
Figure 59. DDNS Virtual Keyboard
c.Enter the registered DDNS user name (use the Shift button on the virtual keyboard) to display uppercase and lowercase characters.
On the front panel or remote control, press any of the arrow buttons ![]()
![]()
![]()
![]() to move the cursor to a character, and press ENTER. Using the mouse, click a character. The selected character appears in the text entry box.
to move the cursor to a character, and press ENTER. Using the mouse, click a character. The selected character appears in the text entry box.
d.Repeat step 4c to enter the remaining characters of the user name.
e.On the front panel or remote control, press any of the arrow buttons ![]()
![]()
![]()
![]() to highlight OK, and then press ENTER. Using the mouse, click OK. The user name is displayed in the User Name settings box.
to highlight OK, and then press ENTER. Using the mouse, click OK. The user name is displayed in the User Name settings box.
Figure 60. DDNS User Name
4.To enter the DDNS password.
a.On the front panel or remote control, press the up/down arrow buttons 
 to highlight Password. Using the mouse, click Password.
to highlight Password. Using the mouse, click Password.
b.On the front panel or remote control, press ENTER. Using the mouse, click the settings box. The virtual keyboard opens.
c.To enter the DDNS password:
(1)On the front panel or remote control, press any of the arrow buttons ![]()
![]()
![]()
![]() to move the cursor to a character, and then press ENTER. Using the mouse, click a character. An asterisk is displayed in the text entry box for each character entered.
to move the cursor to a character, and then press ENTER. Using the mouse, click a character. An asterisk is displayed in the text entry box for each character entered.
(2)Repeat step 4c(1) to enter the remaining password characters.
d.On the front panel or remote control, press any of the arrow buttons ![]()
![]()
![]()
![]() to highlight OK, and then press ENTER. Using the mouse, click OK. Asterisks are displayed in the Password settings box.
to highlight OK, and then press ENTER. Using the mouse, click OK. Asterisks are displayed in the Password settings box.
| 61 |