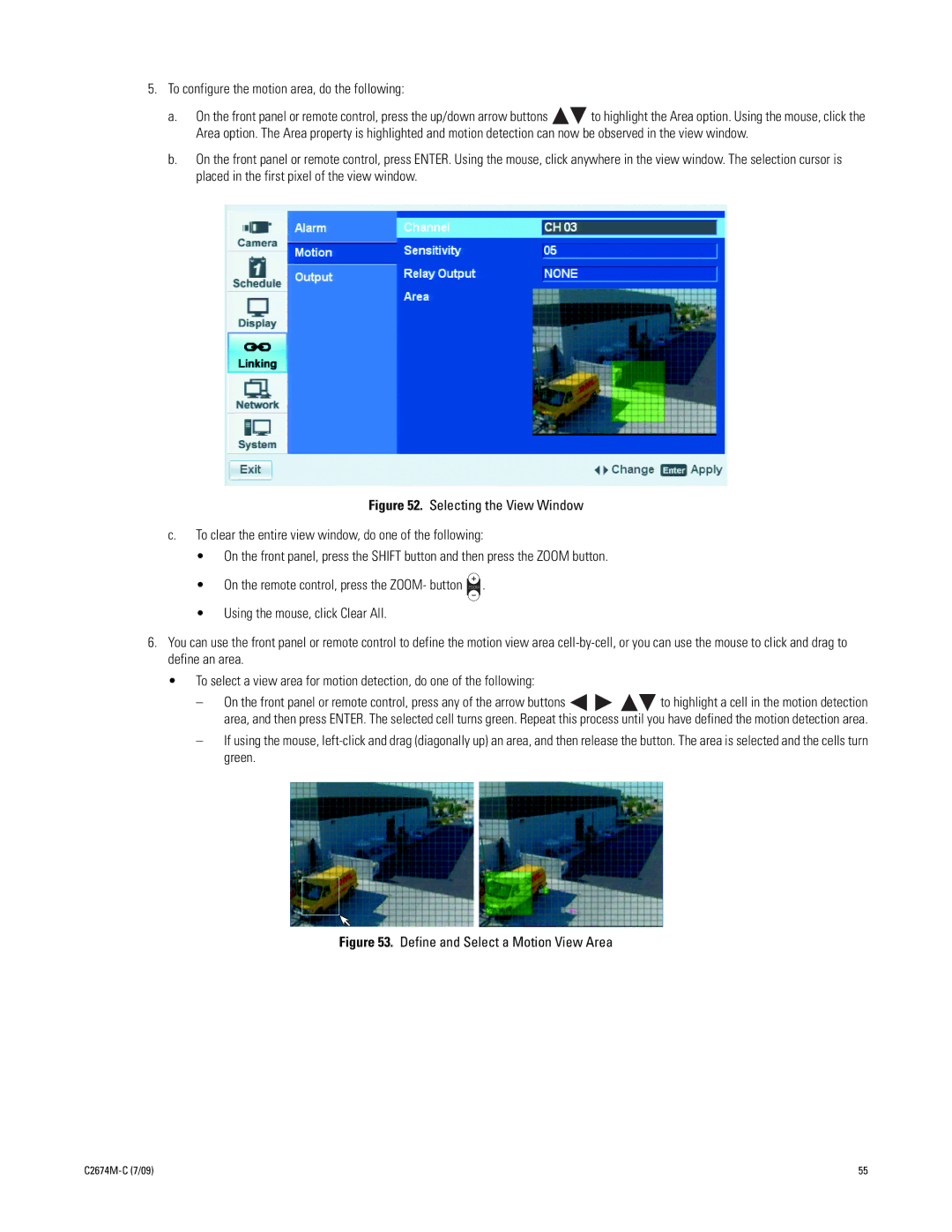DX4500/DX4600 Digital Video Recorder
Contents
Operation
Appendix a
List of Illustrations
111
124
List of Tables
Welcome to the DX4500/DX4600 Series DVRs
Models and Features
Model
Feature DX4508 DX4516
Remote Client Software Applications
DX4616
Software Upgrades
Upgrade Policy
Hardware Upgrades
Application Window
Getting Acquainted
GUI Toolbar
Stop Stops playback Forward Provides two modes
Setup Menu
Stop Stops playback
PTZ Control
Button 1 Only selects camera
System Status Indicators
Front Panel
Channel and Camera Control Buttons
Shuttle Dial outer ring
Playback Controls
On the GUI toolbar Zoom Zooms a camera in and out
Monitor Selection
Channel Selection
Remote Control
Power
Function as Login icon on the GUI toolbar
Arrow Buttons Selects menu options
Selection Controls
PTZ Controls
Virtual Keyboard
Turning On and Logging On to the DVR
Click OK. The system logs you on and the Login icon
Logging Off and Turning Off the DVR
Navigating the Setup Window
Setup Window
Properties Displays
Pane Front Panel/Remote Control Mouse
Camera Menu
Camera Menu Setup
Properties
To create a camera name, do the following
PTZ Setup
Video Adjustment
Baxall BPD1-RAS916 Pelco P
Table C. Third-Party PTZ Compatibility
Third-Party PTZ Device Protocol
LGSD168
To select a PTZ channel, do the following
C2674M-C 7/09
Video Format
Video Setup
Recording Setup
Resolution DX4608/DX4616 Settings
C2674M-C 7/09
Alarm Record Setup
MULTI-EVENT Recording Setup
Motion Record Setup
Instant Record Setup
Schedule Menu
Schedule Menu Setup
Daily Recording Schedule
Daily Recording Schedule
Copying by DAY, WEEKDAY, or Weekend
Copying Schedules
Copying Between Channels
Selecting Destination Channels
Creating a Holiday Schedule
Holiday Schedules
Save the settings Do one of the following
C2674M-C 7/09
Holiday List Dialog Box
Editing a Holiday Schedule
Holiday Schedule
Select the Holiday option
Deleting a Holiday Schedule
Save the revised Holiday list Do one of the following
Main and Spot Monitors
Display Menu Setup
OSD Settings To select a language, do the following
Save the changes Do one of the following
Alarm Inputs
Linking Menu Setup
Changing the Input Type Do one of the following
Motion Detection
To configure the relay output, perform the procedure in step
Define and Select a Motion View Area
To configure the motion area, do the following
To clear a selected view area, do one of the following
Relay Outputs
C2674M-C 7/09
TCP/IP
Network Menu Setup
C2674M-C 7/09
Ddns
Configuring Ddns
Ddns Virtual Keyboard
Notification
Mail
Setting Notification
To configure the Smtp server settings
Test E-mail Message Save the changes Do one of the following
Enabling Emergency Notification
Emergency Notification
Repeat this procedure to configure additional IP addresses
To configure a destination computer IP address
Enter the destination remote computer IP address
Date and Time
System Menu Setup
C2674M-C 7/09
Set the date format
DST Time Shift
Configuring Daylight Saving
To save the changes Do one of the following
NTP
Verify that the DVR is synchronized with the NTP
Sound
Sound Settings Enable sound for any of the properties
DVR Operation User Level
User Accounts
Repeat a to enter the remaining password characters
Changing the Administrator Default Password
Adding a NEW User
USB drive
Software Update
Network server
DVR S/W Dialog Box
IMPORTING, EXPORT, and Factory Default Settings
Configuration
Hard Disk
To reset the DVR to factory defaults
Overwrite
Working with Hard Drives
Formatting the System Drives
Media can be formatted
Backup
Device can be used for daily or weekly backups
Guideline Media
Selecting the Backup Schedule
Instant Backup
C2674M-C 7/09
Weekly Backup Schedule
Daily Backup Schedule
Page
CD/DVD Writer Not Available Dialog Box
Erasing and Formatting Media
Would You Like to Erase a Media Dialog Box
Viewing Backed UP Video
IR Remote ID
System IR Remote ID and User Logout
Auto User Logout
Recovering the Administrator Password
Live Video
About Basic System Defaults
Log on to the system
Starting and Stopping Instant Record
Instant Record and Playback
Instant Playback
Viewing Playback and Live Video Simultaneously
PTZ in Live View
Working with PTZ Devices Using the KBD300A Keyboard
Activating Patterns
Activating Presets
Buttons
PTZ Presets
Sending Auxiliary Commands to a Device
PTZ Patterns
Verify that you can activate the preset
Stop programming the pattern
Clearing a Pattern
Accessing Programming Features of a Remote Camera
104 C2674M-C 7/09
Copying and Exporting Video
Acknowledging AN Alarm or Motion Event
Sequentially numbered starting from the main channel
Cancel Cancels the change
Main and Spot Monitors
Main Monitor
Accept the change
Spot Monitor
Selecting the Main Video Output Monitors
Displaying Video on the Analog Monitor
Displaying Video on the VGA Monitor
LOG List
System Log and Information
Information
Example System Information
Playback Video
Playback mode has the following conditions
Playback View and Controls
Playback Video
Search Media
Searching for Video Events
To conduct a date and time search
DATE/TIME Search
C2674M-C 7/09 115
Select Data Dialog Box To conduct a DST date and time search
DST DATE/TIME Search
Timeline Position in DST Time Period
Event Search
Change the month setting
Conduct an event search
Event Search Results
Event Playback Video in PIP Pane
Bookmark Search
Playback of Bookmarked Video
Export Search
Playback of Exported Video
Pixel Search Calendar Select the channel
Pixel Search
Pixel Search Results
Set the area
Clearing Bookmarks
Bookmark Playback
Bookmarking Video
Viewing Bookmarked Video
Enter
Exporting Video
DX4500/DX4600 Factory Defaults
Network
Schedule
Display
Linking
System
Yes Method
Table G. Factory Default Settings Sheet 4
Password Hidden Yes Update Selection
Yes Backup Partition Selection
Time Zone Standard Time Daylight Saving Summer Time
Time Zone Conversion Chart
+10 hours +11 hours
Page
Product Warranty and Return Information

![]()
![]() to highlight the Area option. Using the mouse, click the Area option. The Area property is highlighted and motion detection can now be observed in the view window.
to highlight the Area option. Using the mouse, click the Area option. The Area property is highlighted and motion detection can now be observed in the view window. .
.![]()
![]()
![]()
![]() to highlight a cell in the motion detection area, and then press ENTER. The selected cell turns green. Repeat this process until you have defined the motion detection area.
to highlight a cell in the motion detection area, and then press ENTER. The selected cell turns green. Repeat this process until you have defined the motion detection area.