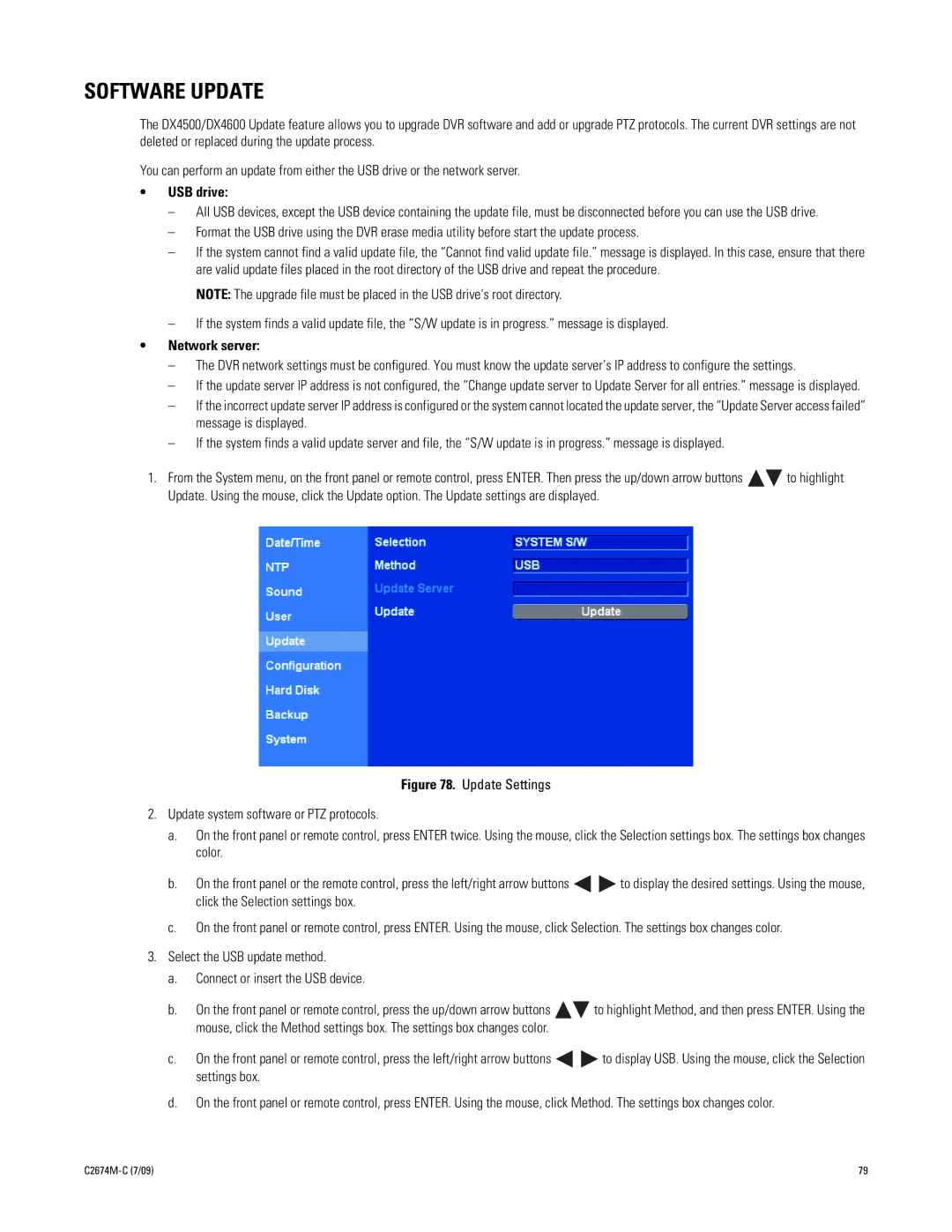SOFTWARE UPDATE
The DX4500/DX4600 Update feature allows you to upgrade DVR software and add or upgrade PTZ protocols. The current DVR settings are not deleted or replaced during the update process.
You can perform an update from either the USB drive or the network server.
•USB drive:
–All USB devices, except the USB device containing the update file, must be disconnected before you can use the USB drive.
–Format the USB drive using the DVR erase media utility before start the update process.
–If the system cannot find a valid update file, the “Cannot find valid update file.” message is displayed. In this case, ensure that there are valid update files placed in the root directory of the USB drive and repeat the procedure.
NOTE: The upgrade file must be placed in the USB drive's root directory.
–If the system finds a valid update file, the “S/W update is in progress.” message is displayed.
•Network server:
–The DVR network settings must be configured. You must know the update server’s IP address to configure the settings.
–If the update server IP address is not configured, the “Change update server to Update Server for all entries.” message is displayed.
–If the incorrect update server IP address is configured or the system cannot located the update server, the “Update Server access failed” message is displayed.
–If the system finds a valid update server and file, the “S/W update is in progress.” message is displayed.
1.From the System menu, on the front panel or remote control, press ENTER. Then press the up/down arrow buttons ![]()
![]() to highlight Update. Using the mouse, click the Update option. The Update settings are displayed.
to highlight Update. Using the mouse, click the Update option. The Update settings are displayed.
Figure 78. Update Settings
2.Update system software or PTZ protocols.
a.On the front panel or remote control, press ENTER twice. Using the mouse, click the Selection settings box. The settings box changes color.
b.On the front panel or the remote control, press the left/right arrow buttons 
 to display the desired settings. Using the mouse, click the Selection settings box.
to display the desired settings. Using the mouse, click the Selection settings box.
c.On the front panel or remote control, press ENTER. Using the mouse, click Selection. The settings box changes color.
3.Select the USB update method.
a.Connect or insert the USB device.
b.On the front panel or remote control, press the up/down arrow buttons 
 to highlight Method, and then press ENTER. Using the mouse, click the Method settings box. The settings box changes color.
to highlight Method, and then press ENTER. Using the mouse, click the Method settings box. The settings box changes color.
c.On the front panel or remote control, press the left/right arrow buttons 
 to display USB. Using the mouse, click the Selection settings box.
to display USB. Using the mouse, click the Selection settings box.
d.On the front panel or remote control, press ENTER. Using the mouse, click Method. The settings box changes color.
| 79 |