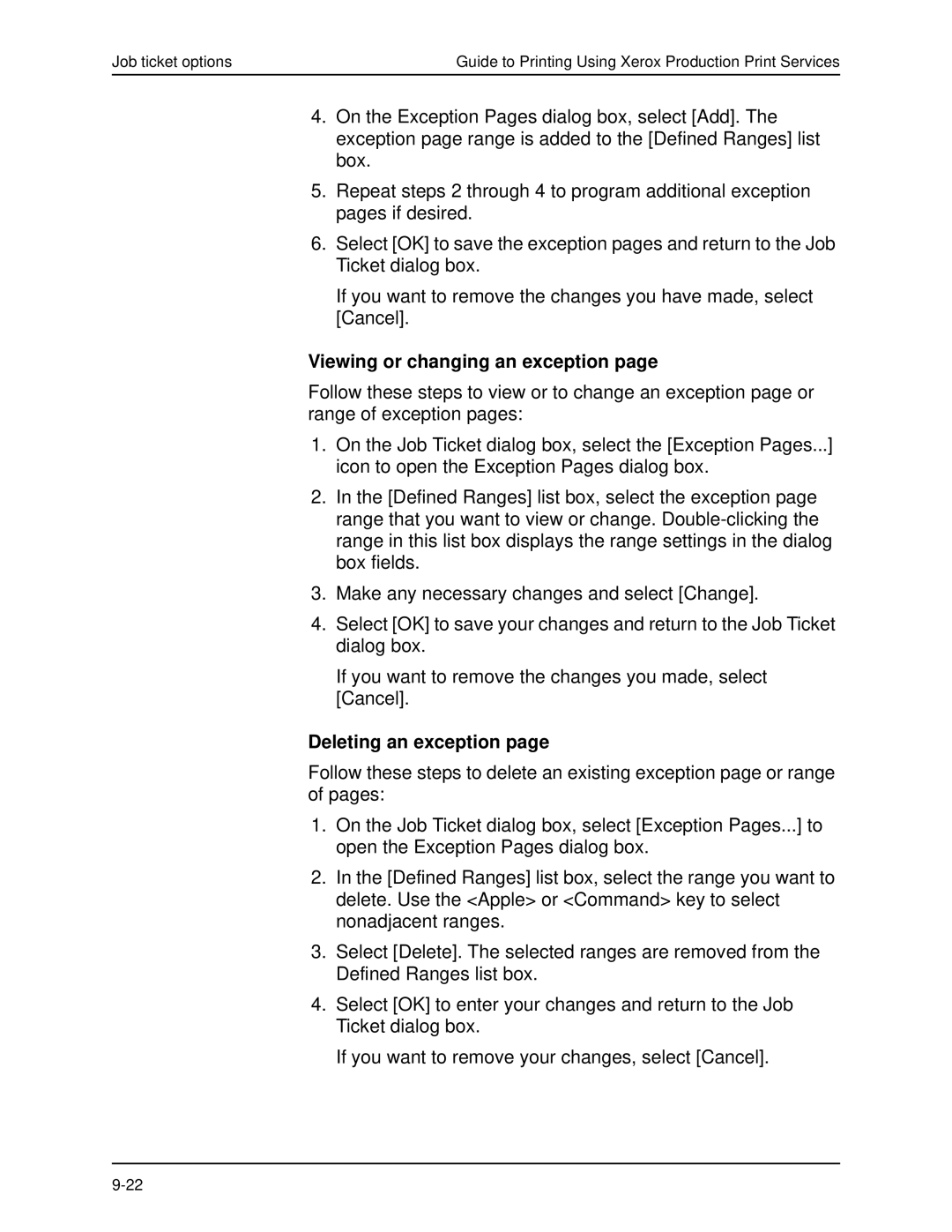Job ticket options | Guide to Printing Using Xerox Production Print Services |
4.On the Exception Pages dialog box, select [Add]. The exception page range is added to the [Defined Ranges] list box.
5.Repeat steps 2 through 4 to program additional exception pages if desired.
6.Select [OK] to save the exception pages and return to the Job Ticket dialog box.
If you want to remove the changes you have made, select [Cancel].
Viewing or changing an exception page
Follow these steps to view or to change an exception page or range of exception pages:
1.On the Job Ticket dialog box, select the [Exception Pages...] icon to open the Exception Pages dialog box.
2.In the [Defined Ranges] list box, select the exception page range that you want to view or change.
3.Make any necessary changes and select [Change].
4.Select [OK] to save your changes and return to the Job Ticket dialog box.
If you want to remove the changes you made, select [Cancel].
Deleting an exception page
Follow these steps to delete an existing exception page or range of pages:
1.On the Job Ticket dialog box, select [Exception Pages...] to open the Exception Pages dialog box.
2.In the [Defined Ranges] list box, select the range you want to delete. Use the <Apple> or <Command> key to select nonadjacent ranges.
3.Select [Delete]. The selected ranges are removed from the Defined Ranges list box.
4.Select [OK] to enter your changes and return to the Job Ticket dialog box.
If you want to remove your changes, select [Cancel].