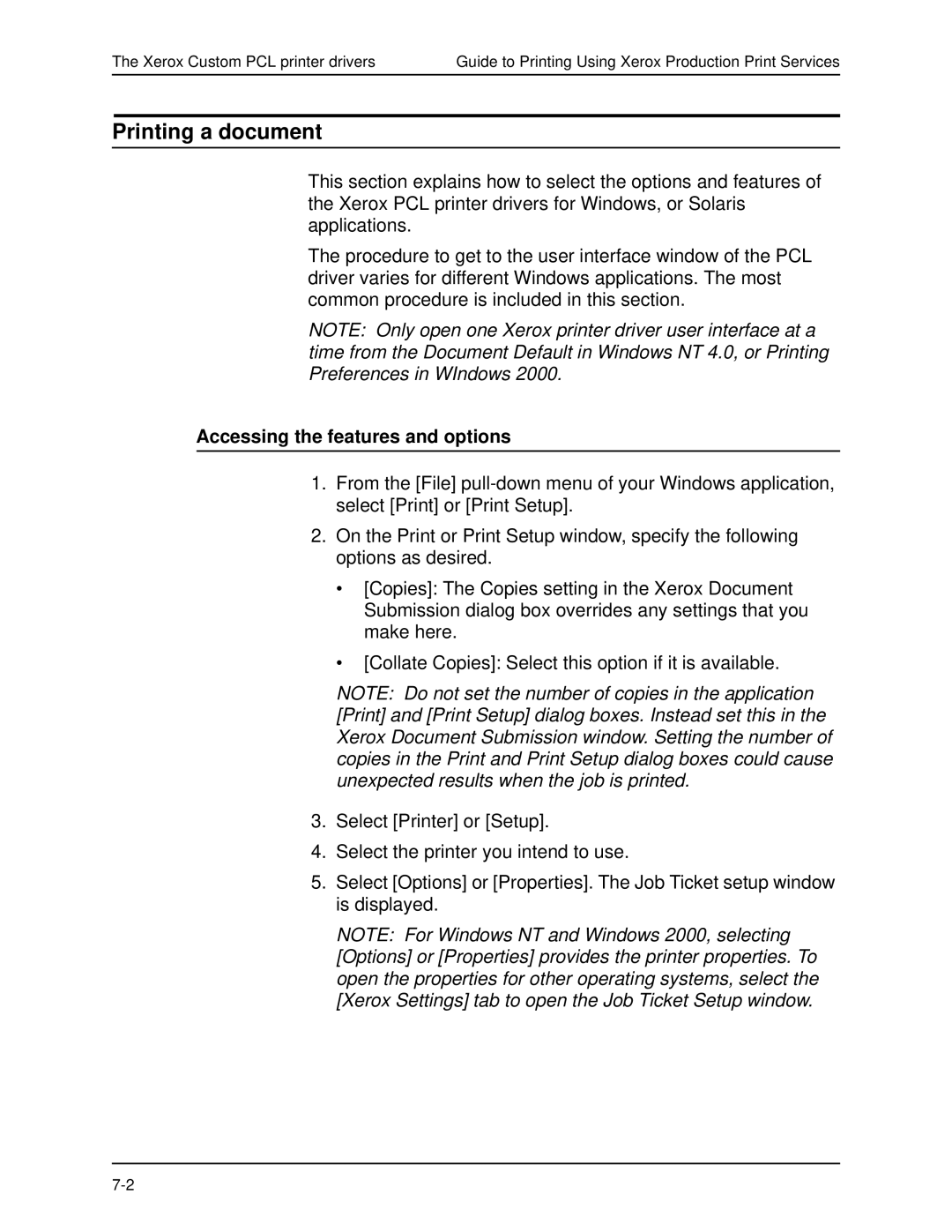The Xerox Custom PCL printer drivers | Guide to Printing Using Xerox Production Print Services |
Printing a document
This section explains how to select the options and features of the Xerox PCL printer drivers for Windows, or Solaris applications.
The procedure to get to the user interface window of the PCL driver varies for different Windows applications. The most common procedure is included in this section.
NOTE: Only open one Xerox printer driver user interface at a time from the Document Default in Windows NT 4.0, or Printing Preferences in WIndows 2000.
Accessing the features and options
1.From the [File]
2.On the Print or Print Setup window, specify the following options as desired.
•[Copies]: The Copies setting in the Xerox Document Submission dialog box overrides any settings that you make here.
•[Collate Copies]: Select this option if it is available.
NOTE: Do not set the number of copies in the application [Print] and [Print Setup] dialog boxes. Instead set this in the Xerox Document Submission window. Setting the number of copies in the Print and Print Setup dialog boxes could cause unexpected results when the job is printed.
3.Select [Printer] or [Setup].
4.Select the printer you intend to use.
5.Select [Options] or [Properties]. The Job Ticket setup window is displayed.
NOTE: For Windows NT and Windows 2000, selecting [Options] or [Properties] provides the printer properties. To open the properties for other operating systems, select the [Xerox Settings] tab to open the Job Ticket Setup window.