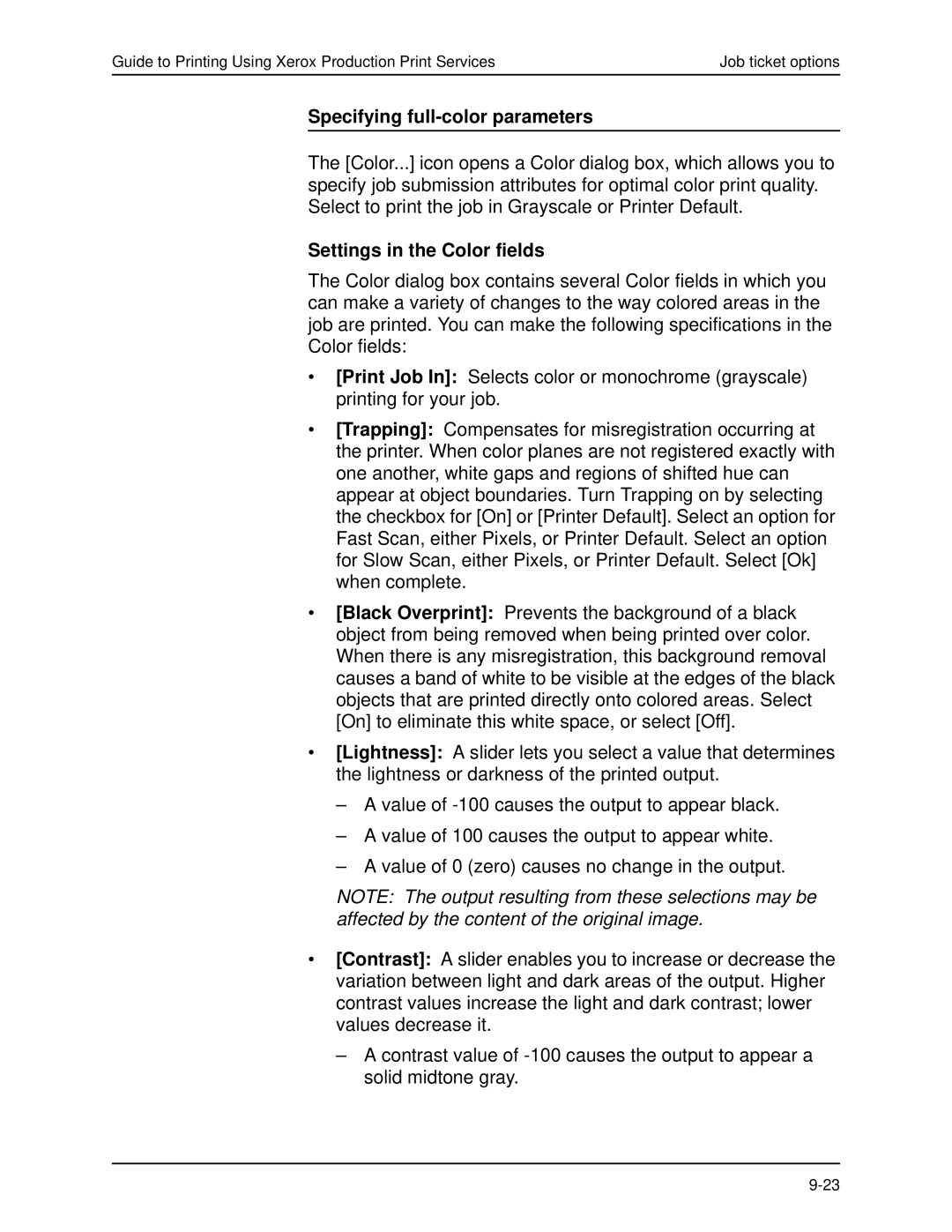Guide to Printing Using Xerox Production Print Services | Job ticket options |
Specifying full-color parameters
The [Color...] icon opens a Color dialog box, which allows you to specify job submission attributes for optimal color print quality. Select to print the job in Grayscale or Printer Default.
Settings in the Color fields
The Color dialog box contains several Color fields in which you can make a variety of changes to the way colored areas in the job are printed. You can make the following specifications in the Color fields:
•[Print Job In]: Selects color or monochrome (grayscale) printing for your job.
•[Trapping]: Compensates for misregistration occurring at the printer. When color planes are not registered exactly with one another, white gaps and regions of shifted hue can appear at object boundaries. Turn Trapping on by selecting the checkbox for [On] or [Printer Default]. Select an option for Fast Scan, either Pixels, or Printer Default. Select an option for Slow Scan, either Pixels, or Printer Default. Select [Ok] when complete.
•[Black Overprint]: Prevents the background of a black object from being removed when being printed over color. When there is any misregistration, this background removal causes a band of white to be visible at the edges of the black objects that are printed directly onto colored areas. Select [On] to eliminate this white space, or select [Off].
•[Lightness]: A slider lets you select a value that determines the lightness or darkness of the printed output.
–A value of
–A value of 100 causes the output to appear white.
–A value of 0 (zero) causes no change in the output.
NOTE: The output resulting from these selections may be affected by the content of the original image.
•[Contrast]: A slider enables you to increase or decrease the variation between light and dark areas of the output. Higher contrast values increase the light and dark contrast; lower values decrease it.
–A contrast value of