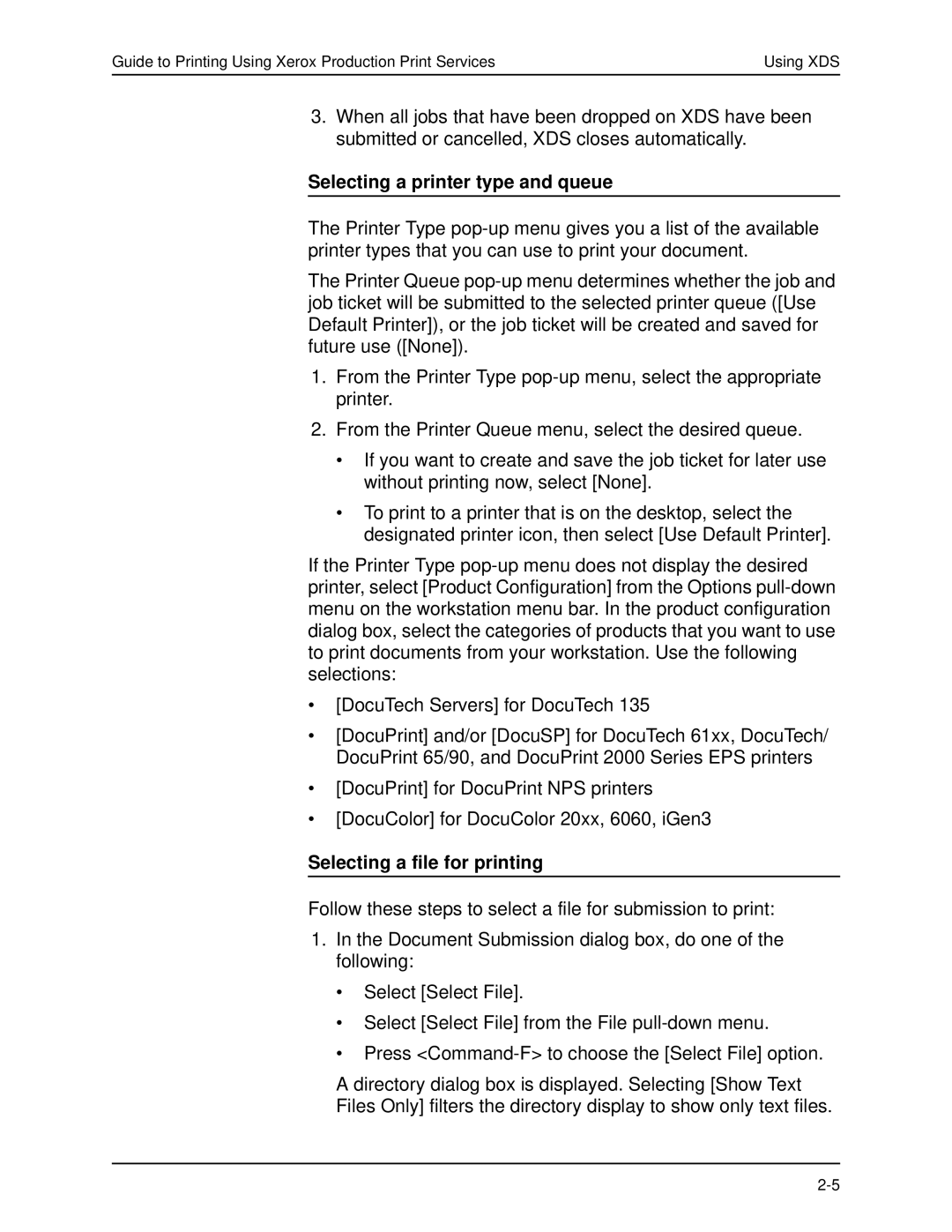Guide to Printing Using Xerox Production Print Services | Using XDS |
3.When all jobs that have been dropped on XDS have been submitted or cancelled, XDS closes automatically.
Selecting a printer type and queue
The Printer Type
The Printer Queue
1.From the Printer Type
2.From the Printer Queue menu, select the desired queue.
•If you want to create and save the job ticket for later use without printing now, select [None].
•To print to a printer that is on the desktop, select the designated printer icon, then select [Use Default Printer].
If the Printer Type
•[DocuTech Servers] for DocuTech 135
•[DocuPrint] and/or [DocuSP] for DocuTech 61xx, DocuTech/ DocuPrint 65/90, and DocuPrint 2000 Series EPS printers
•[DocuPrint] for DocuPrint NPS printers
•[DocuColor] for DocuColor 20xx, 6060, iGen3
Selecting a file for printing
Follow these steps to select a file for submission to print:
1.In the Document Submission dialog box, do one of the following:
•Select [Select File].
•Select [Select File] from the File
•Press
A directory dialog box is displayed. Selecting [Show Text
Files Only] filters the directory display to show only text files.