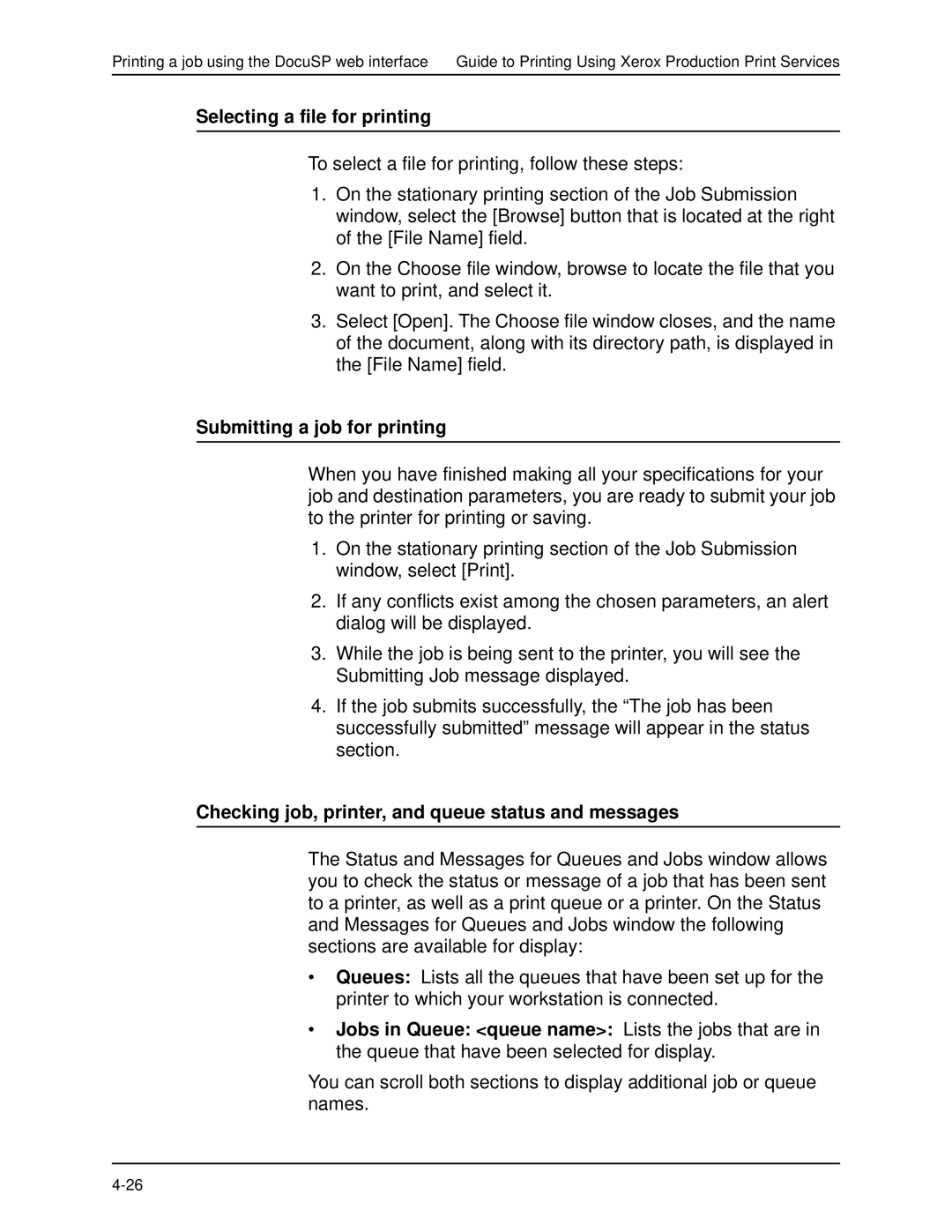Printing a job using the DocuSP web interface Guide to Printing Using Xerox Production Print Services
Selecting a file for printing
To select a file for printing, follow these steps:
1.On the stationary printing section of the Job Submission window, select the [Browse] button that is located at the right of the [File Name] field.
2.On the Choose file window, browse to locate the file that you want to print, and select it.
3.Select [Open]. The Choose file window closes, and the name of the document, along with its directory path, is displayed in the [File Name] field.
Submitting a job for printing
When you have finished making all your specifications for your job and destination parameters, you are ready to submit your job to the printer for printing or saving.
1.On the stationary printing section of the Job Submission window, select [Print].
2.If any conflicts exist among the chosen parameters, an alert dialog will be displayed.
3.While the job is being sent to the printer, you will see the Submitting Job message displayed.
4.If the job submits successfully, the “The job has been successfully submitted” message will appear in the status section.
Checking job, printer, and queue status and messages
The Status and Messages for Queues and Jobs window allows you to check the status or message of a job that has been sent to a printer, as well as a print queue or a printer. On the Status and Messages for Queues and Jobs window the following sections are available for display:
•Queues: Lists all the queues that have been set up for the printer to which your workstation is connected.
•Jobs in Queue: <queue name>: Lists the jobs that are in the queue that have been selected for display.
You can scroll both sections to display additional job or queue names.