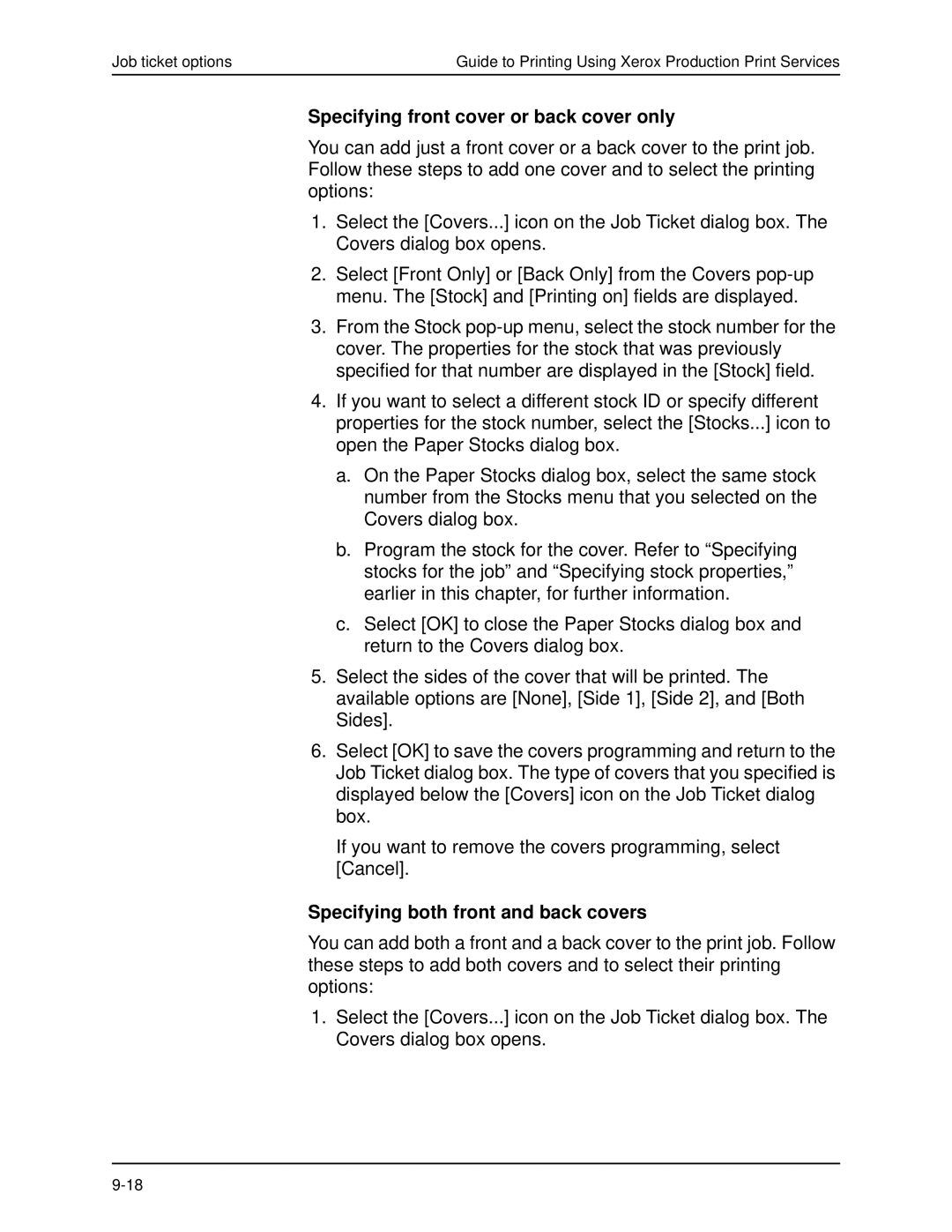Job ticket options | Guide to Printing Using Xerox Production Print Services |
Specifying front cover or back cover only
You can add just a front cover or a back cover to the print job. Follow these steps to add one cover and to select the printing options:
1.Select the [Covers...] icon on the Job Ticket dialog box. The Covers dialog box opens.
2.Select [Front Only] or [Back Only] from the Covers
3.From the Stock
4.If you want to select a different stock ID or specify different properties for the stock number, select the [Stocks...] icon to open the Paper Stocks dialog box.
a.On the Paper Stocks dialog box, select the same stock number from the Stocks menu that you selected on the Covers dialog box.
b.Program the stock for the cover. Refer to “Specifying stocks for the job” and “Specifying stock properties,” earlier in this chapter, for further information.
c.Select [OK] to close the Paper Stocks dialog box and return to the Covers dialog box.
5.Select the sides of the cover that will be printed. The available options are [None], [Side 1], [Side 2], and [Both Sides].
6.Select [OK] to save the covers programming and return to the Job Ticket dialog box. The type of covers that you specified is displayed below the [Covers] icon on the Job Ticket dialog box.
If you want to remove the covers programming, select [Cancel].
Specifying both front and back covers
You can add both a front and a back cover to the print job. Follow these steps to add both covers and to select their printing options:
1.Select the [Covers...] icon on the Job Ticket dialog box. The Covers dialog box opens.