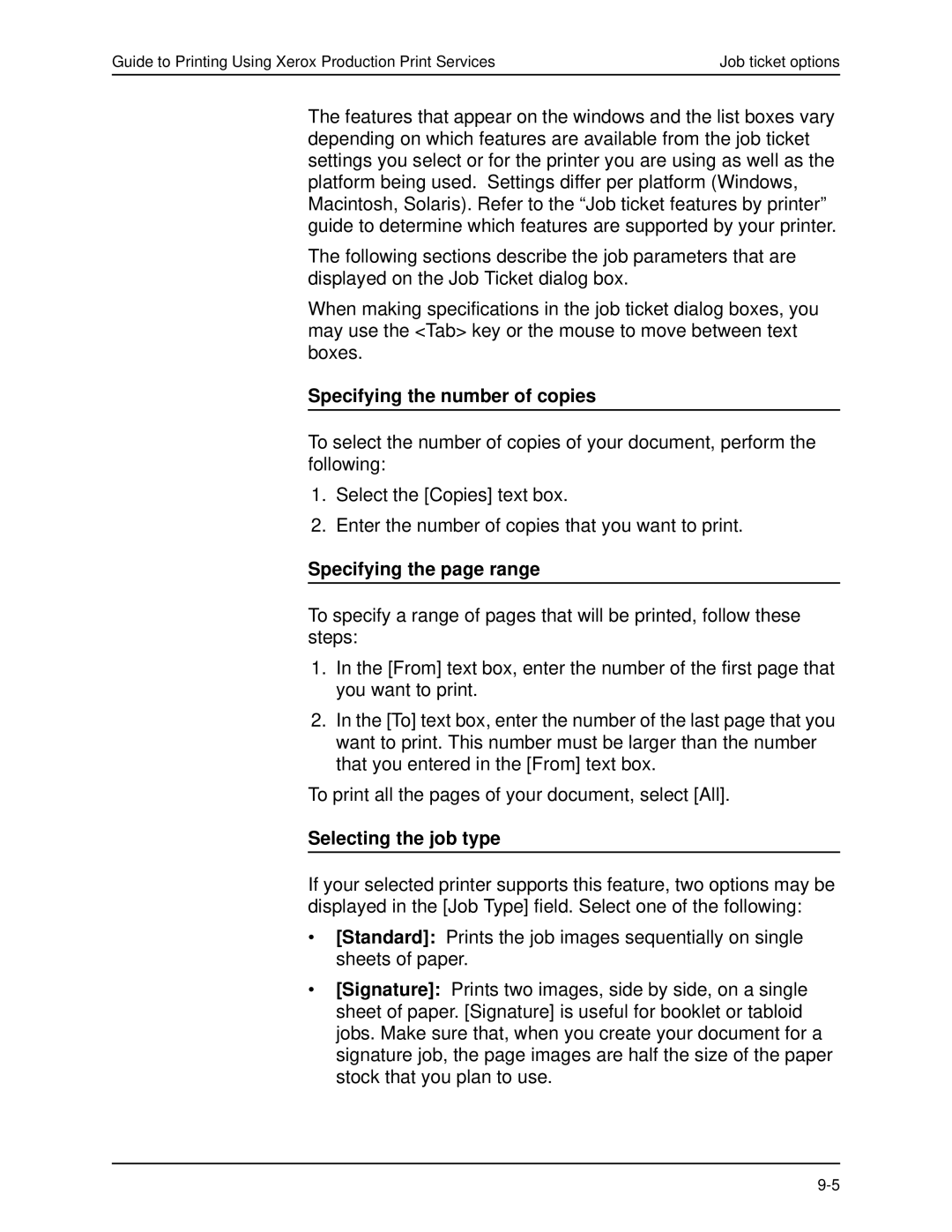Guide to Printing Using Xerox Production Print Services | Job ticket options |
The features that appear on the windows and the list boxes vary depending on which features are available from the job ticket settings you select or for the printer you are using as well as the platform being used. Settings differ per platform (Windows, Macintosh, Solaris). Refer to the “Job ticket features by printer” guide to determine which features are supported by your printer.
The following sections describe the job parameters that are displayed on the Job Ticket dialog box.
When making specifications in the job ticket dialog boxes, you may use the <Tab> key or the mouse to move between text boxes.
Specifying the number of copies
To select the number of copies of your document, perform the following:
1.Select the [Copies] text box.
2.Enter the number of copies that you want to print.
Specifying the page range
To specify a range of pages that will be printed, follow these steps:
1.In the [From] text box, enter the number of the first page that you want to print.
2.In the [To] text box, enter the number of the last page that you want to print. This number must be larger than the number that you entered in the [From] text box.
To print all the pages of your document, select [All].
Selecting the job type
If your selected printer supports this feature, two options may be displayed in the [Job Type] field. Select one of the following:
•[Standard]: Prints the job images sequentially on single sheets of paper.
•[Signature]: Prints two images, side by side, on a single sheet of paper. [Signature] is useful for booklet or tabloid jobs. Make sure that, when you create your document for a signature job, the page images are half the size of the paper stock that you plan to use.