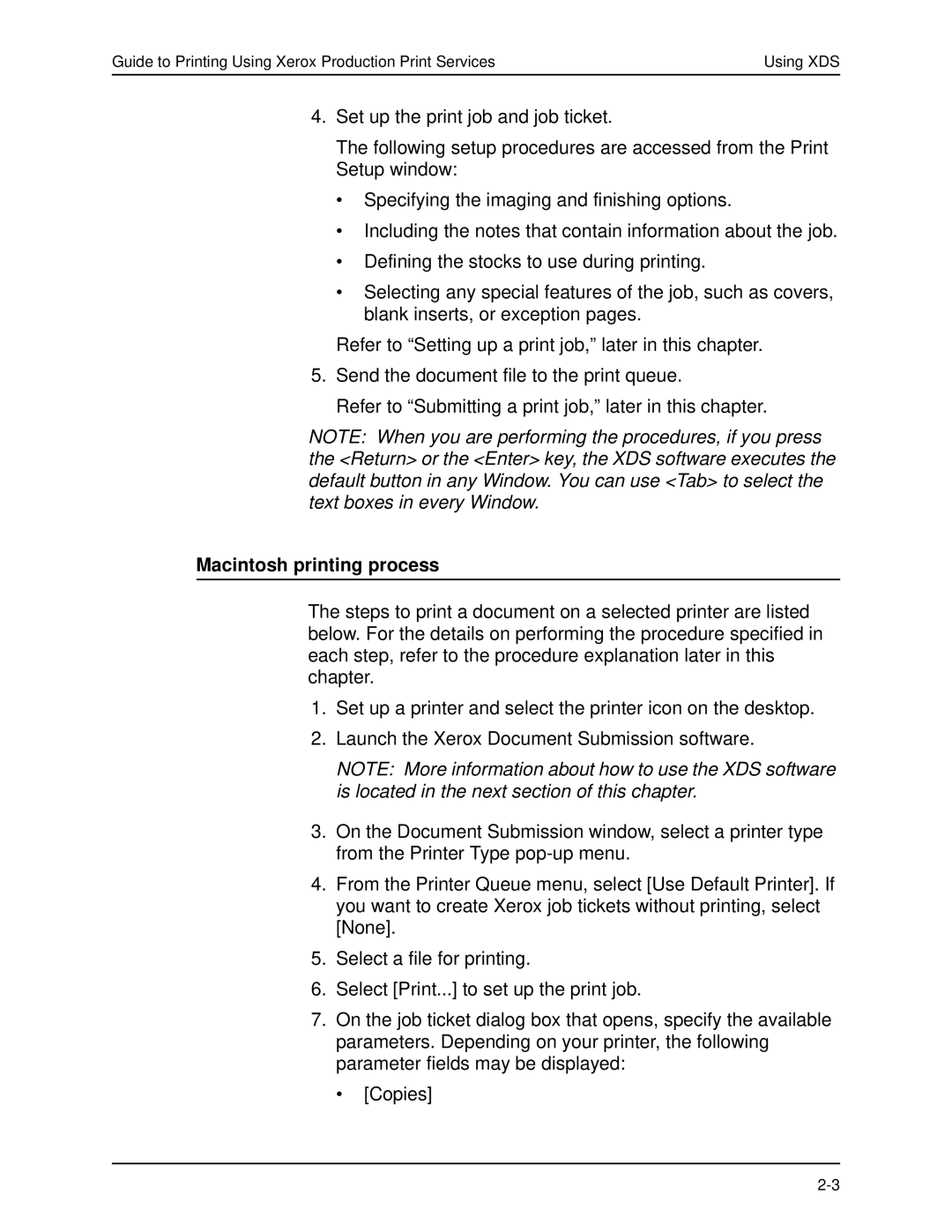Guide to Printing Using Xerox Production Print Services | Using XDS |
4.Set up the print job and job ticket.
The following setup procedures are accessed from the Print Setup window:
•Specifying the imaging and finishing options.
•Including the notes that contain information about the job.
•Defining the stocks to use during printing.
•Selecting any special features of the job, such as covers, blank inserts, or exception pages.
Refer to “Setting up a print job,” later in this chapter.
5. Send the document file to the print queue.
Refer to “Submitting a print job,” later in this chapter.
NOTE: When you are performing the procedures, if you press the <Return> or the <Enter> key, the XDS software executes the default button in any Window. You can use <Tab> to select the text boxes in every Window.
Macintosh printing process
The steps to print a document on a selected printer are listed below. For the details on performing the procedure specified in each step, refer to the procedure explanation later in this chapter.
1.Set up a printer and select the printer icon on the desktop.
2.Launch the Xerox Document Submission software.
NOTE: More information about how to use the XDS software is located in the next section of this chapter.
3.On the Document Submission window, select a printer type from the Printer Type
4.From the Printer Queue menu, select [Use Default Printer]. If you want to create Xerox job tickets without printing, select [None].
5.Select a file for printing.
6.Select [Print...] to set up the print job.
7.On the job ticket dialog box that opens, specify the available parameters. Depending on your printer, the following parameter fields may be displayed:
• [Copies]