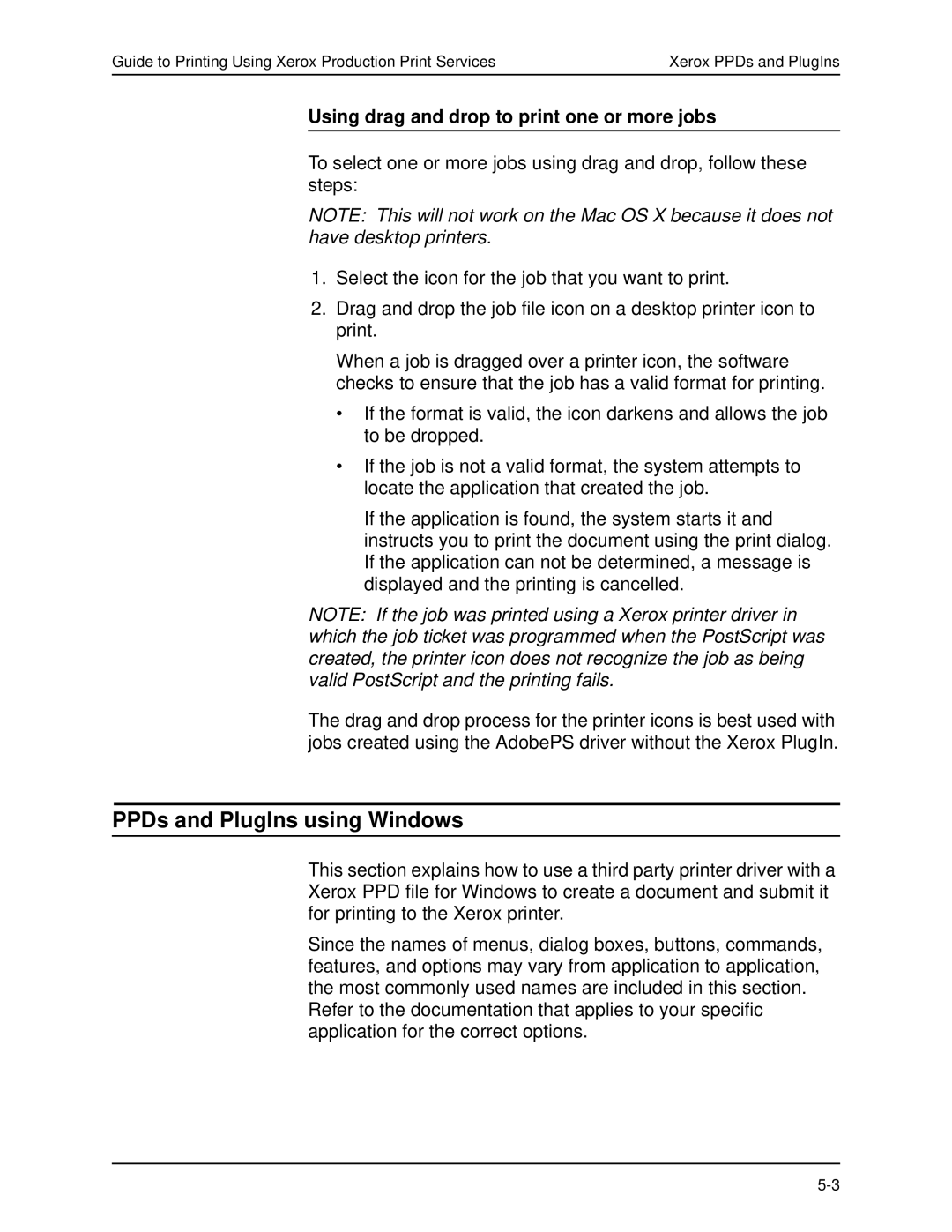Guide to Printing Using Xerox Production Print Services | Xerox PPDs and PlugIns |
Using drag and drop to print one or more jobs
To select one or more jobs using drag and drop, follow these steps:
NOTE: This will not work on the Mac OS X because it does not have desktop printers.
1.Select the icon for the job that you want to print.
2.Drag and drop the job file icon on a desktop printer icon to print.
When a job is dragged over a printer icon, the software checks to ensure that the job has a valid format for printing.
•If the format is valid, the icon darkens and allows the job to be dropped.
•If the job is not a valid format, the system attempts to locate the application that created the job.
If the application is found, the system starts it and instructs you to print the document using the print dialog. If the application can not be determined, a message is displayed and the printing is cancelled.
NOTE: If the job was printed using a Xerox printer driver in which the job ticket was programmed when the PostScript was created, the printer icon does not recognize the job as being valid PostScript and the printing fails.
The drag and drop process for the printer icons is best used with jobs created using the AdobePS driver without the Xerox PlugIn.
PPDs and PlugIns using Windows
This section explains how to use a third party printer driver with a Xerox PPD file for Windows to create a document and submit it for printing to the Xerox printer.
Since the names of menus, dialog boxes, buttons, commands, features, and options may vary from application to application, the most commonly used names are included in this section.
Refer to the documentation that applies to your specific application for the correct options.