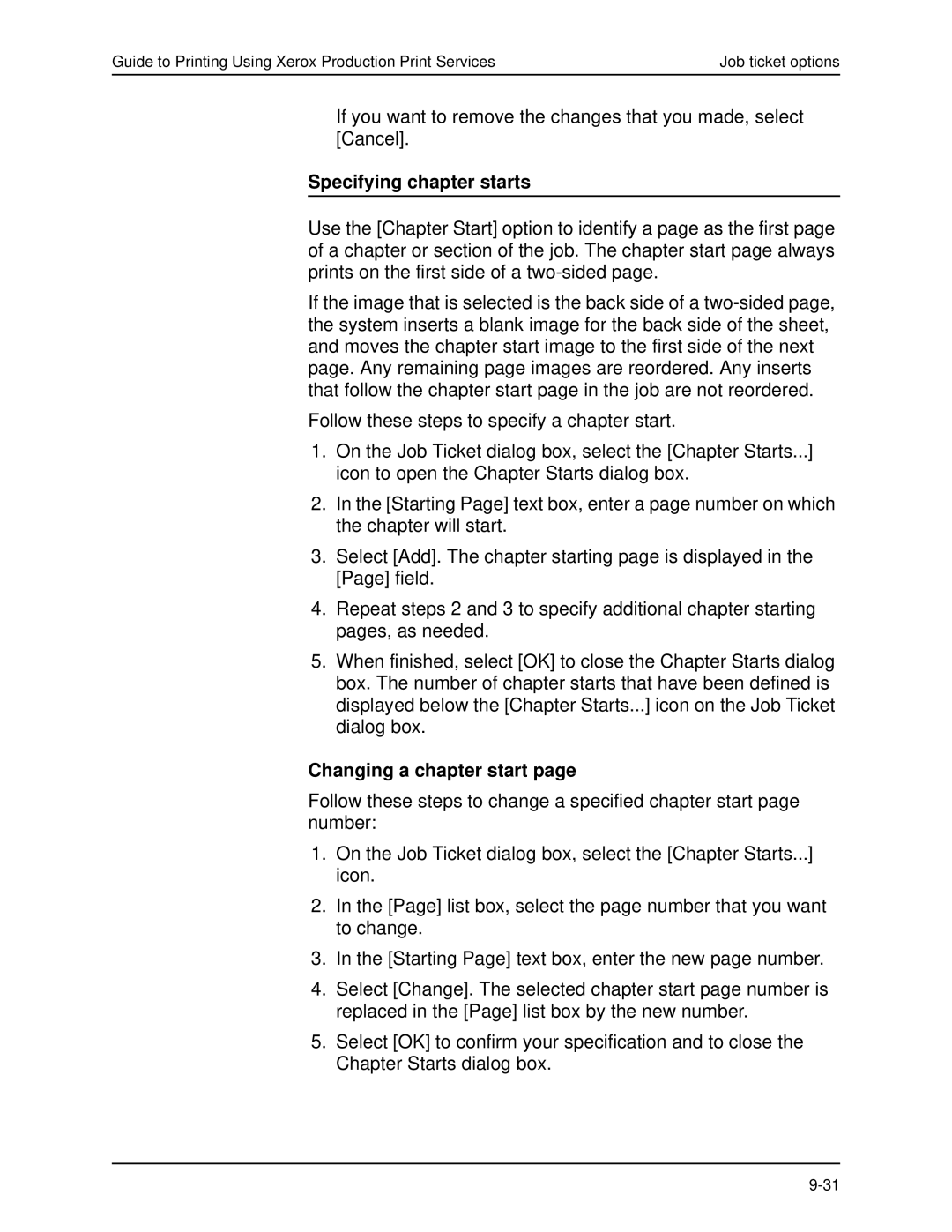Guide to Printing Using Xerox Production Print Services | Job ticket options |
If you want to remove the changes that you made, select [Cancel].
Specifying chapter starts
Use the [Chapter Start] option to identify a page as the first page of a chapter or section of the job. The chapter start page always prints on the first side of a
If the image that is selected is the back side of a
Follow these steps to specify a chapter start.
1.On the Job Ticket dialog box, select the [Chapter Starts...] icon to open the Chapter Starts dialog box.
2.In the [Starting Page] text box, enter a page number on which the chapter will start.
3.Select [Add]. The chapter starting page is displayed in the [Page] field.
4.Repeat steps 2 and 3 to specify additional chapter starting pages, as needed.
5.When finished, select [OK] to close the Chapter Starts dialog box. The number of chapter starts that have been defined is displayed below the [Chapter Starts...] icon on the Job Ticket dialog box.
Changing a chapter start page
Follow these steps to change a specified chapter start page number:
1.On the Job Ticket dialog box, select the [Chapter Starts...] icon.
2.In the [Page] list box, select the page number that you want to change.
3.In the [Starting Page] text box, enter the new page number.
4.Select [Change]. The selected chapter start page number is replaced in the [Page] list box by the new number.
5.Select [OK] to confirm your specification and to close the Chapter Starts dialog box.