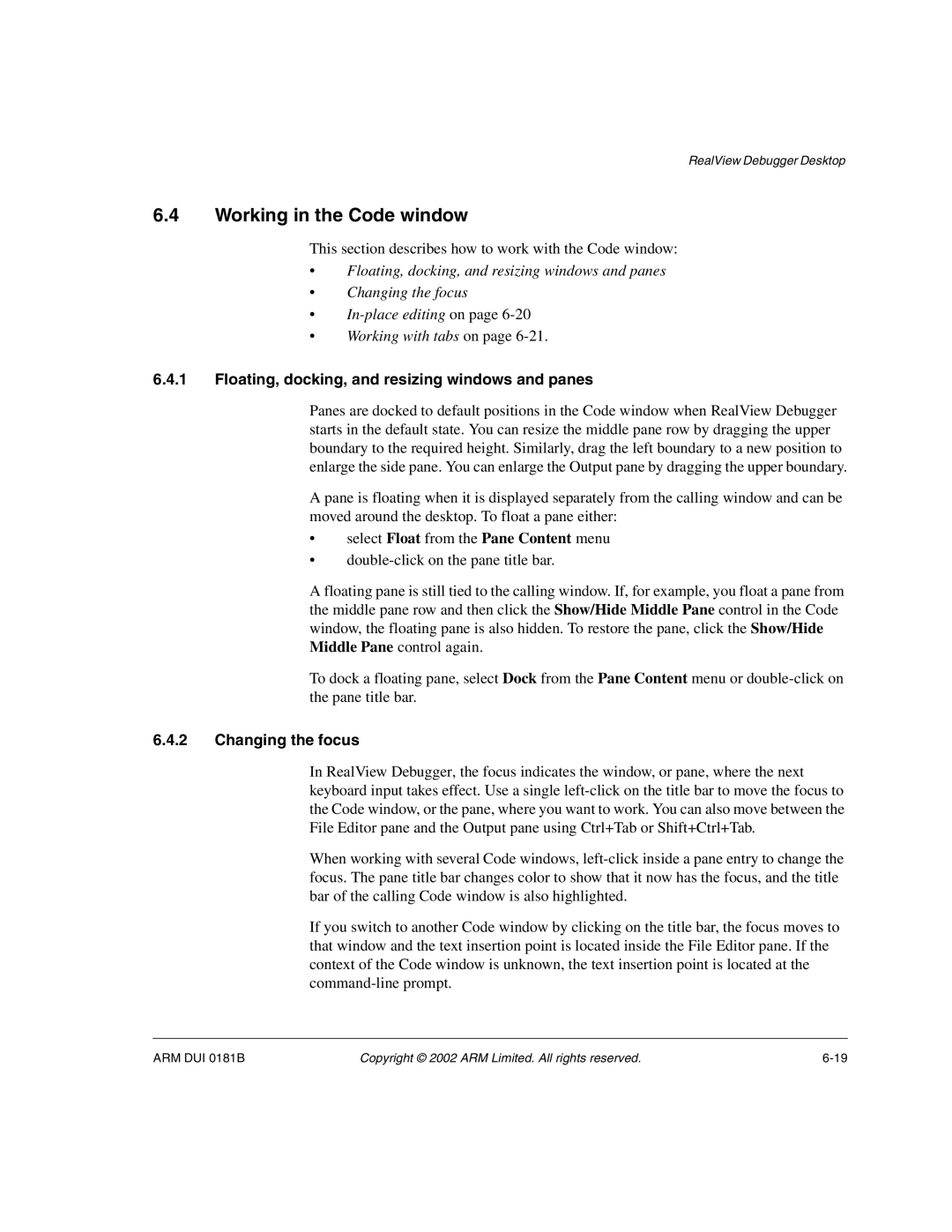RealView Debugger Desktop
6.4Working in the Code window
This section describes how to work with the Code window:
•Floating, docking, and resizing windows and panes
•Changing the focus
•
•Working with tabs on page
6.4.1Floating, docking, and resizing windows and panes
Panes are docked to default positions in the Code window when RealView Debugger starts in the default state. You can resize the middle pane row by dragging the upper boundary to the required height. Similarly, drag the left boundary to a new position to enlarge the side pane. You can enlarge the Output pane by dragging the upper boundary.
A pane is floating when it is displayed separately from the calling window and can be moved around the desktop. To float a pane either:
•select Float from the Pane Content menu
•
A floating pane is still tied to the calling window. If, for example, you float a pane from the middle pane row and then click the Show/Hide Middle Pane control in the Code window, the floating pane is also hidden. To restore the pane, click the Show/Hide Middle Pane control again.
To dock a floating pane, select Dock from the Pane Content menu or
6.4.2Changing the focus
In RealView Debugger, the focus indicates the window, or pane, where the next keyboard input takes effect. Use a single
When working with several Code windows,
If you switch to another Code window by clicking on the title bar, the focus moves to that window and the text insertion point is located inside the File Editor pane. If the context of the Code window is unknown, the text insertion point is located at the
ARM DUI 0181B | Copyright © 2002 ARM Limited. All rights reserved. |