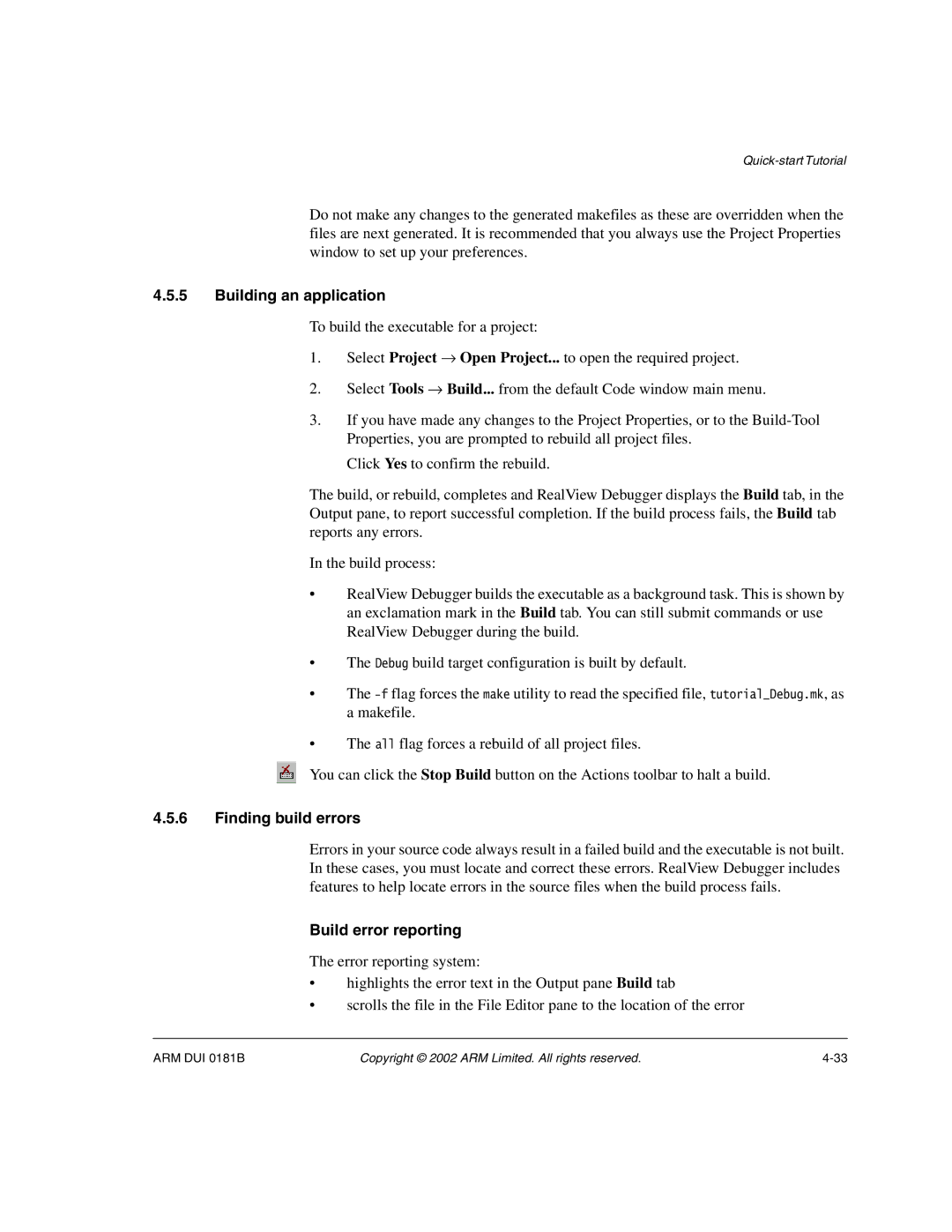Do not make any changes to the generated makefiles as these are overridden when the files are next generated. It is recommended that you always use the Project Properties window to set up your preferences.
4.5.5Building an application
To build the executable for a project:
1.Select Project → Open Project... to open the required project.
2.Select Tools → Build... from the default Code window main menu.
3.If you have made any changes to the Project Properties, or to the
Click Yes to confirm the rebuild.
The build, or rebuild, completes and RealView Debugger displays the Build tab, in the Output pane, to report successful completion. If the build process fails, the Build tab reports any errors.
In the build process:
•RealView Debugger builds the executable as a background task. This is shown by an exclamation mark in the Build tab. You can still submit commands or use RealView Debugger during the build.
•The Debug build target configuration is built by default.
•The
•The all flag forces a rebuild of all project files.
You can click the Stop Build button on the Actions toolbar to halt a build.
4.5.6Finding build errors
Errors in your source code always result in a failed build and the executable is not built. In these cases, you must locate and correct these errors. RealView Debugger includes features to help locate errors in the source files when the build process fails.
Build error reporting
The error reporting system:
•highlights the error text in the Output pane Build tab
•scrolls the file in the File Editor pane to the location of the error
ARM DUI 0181B | Copyright © 2002 ARM Limited. All rights reserved. |