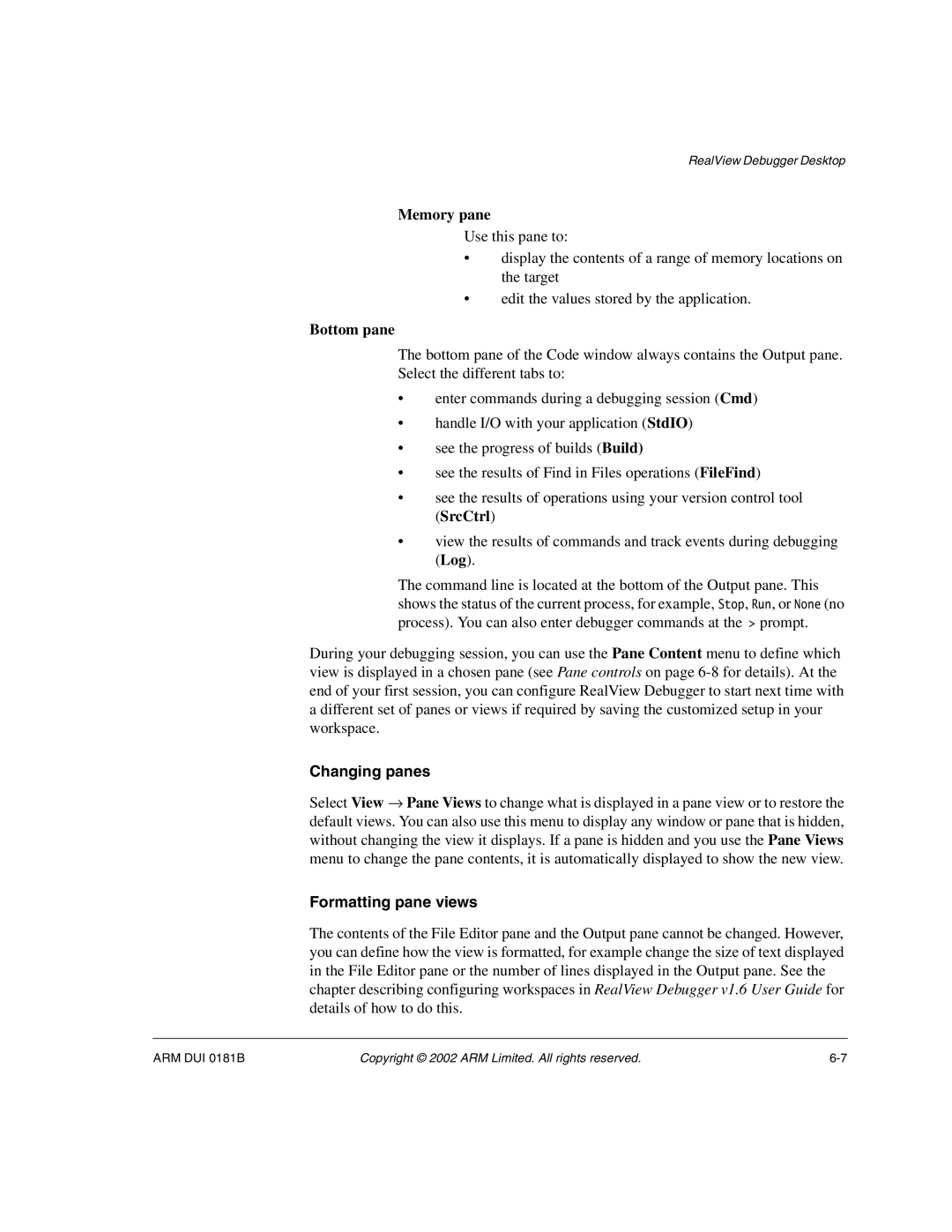RealView Debugger Desktop
Memory pane
Use this pane to:
•display the contents of a range of memory locations on the target
•edit the values stored by the application.
Bottom pane
The bottom pane of the Code window always contains the Output pane. Select the different tabs to:
•enter commands during a debugging session (Cmd)
•handle I/O with your application (StdIO)
•see the progress of builds (Build)
•see the results of Find in Files operations (FileFind)
•see the results of operations using your version control tool (SrcCtrl)
•view the results of commands and track events during debugging (Log).
The command line is located at the bottom of the Output pane. This shows the status of the current process, for example, Stop, Run, or None (no process). You can also enter debugger commands at the > prompt.
During your debugging session, you can use the Pane Content menu to define which view is displayed in a chosen pane (see Pane controls on page
Changing panes
Select View → Pane Views to change what is displayed in a pane view or to restore the default views. You can also use this menu to display any window or pane that is hidden, without changing the view it displays. If a pane is hidden and you use the Pane Views menu to change the pane contents, it is automatically displayed to show the new view.
Formatting pane views
The contents of the File Editor pane and the Output pane cannot be changed. However, you can define how the view is formatted, for example change the size of text displayed in the File Editor pane or the number of lines displayed in the Output pane. See the chapter describing configuring workspaces in RealView Debugger v1.6 User Guide for details of how to do this.
ARM DUI 0181B | Copyright © 2002 ARM Limited. All rights reserved. |