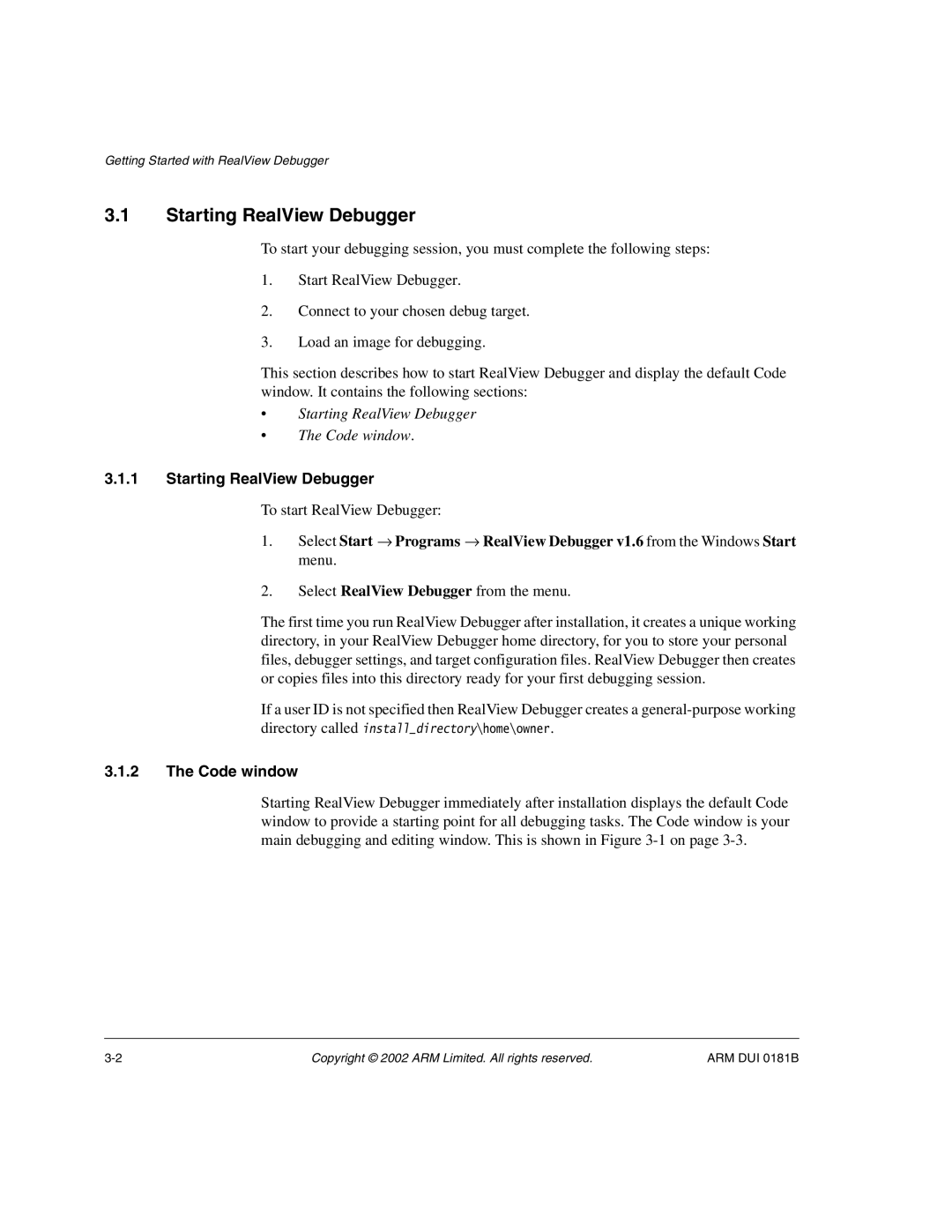Getting Started with RealView Debugger
3.1Starting RealView Debugger
To start your debugging session, you must complete the following steps:
1.Start RealView Debugger.
2.Connect to your chosen debug target.
3.Load an image for debugging.
This section describes how to start RealView Debugger and display the default Code window. It contains the following sections:
•Starting RealView Debugger
•The Code window.
3.1.1Starting RealView Debugger
To start RealView Debugger:
1.Select Start → Programs → RealView Debugger v1.6 from the Windows Start menu.
2.Select RealView Debugger from the menu.
The first time you run RealView Debugger after installation, it creates a unique working directory, in your RealView Debugger home directory, for you to store your personal files, debugger settings, and target configuration files. RealView Debugger then creates or copies files into this directory ready for your first debugging session.
If a user ID is not specified then RealView Debugger creates a
3.1.2The Code window
Starting RealView Debugger immediately after installation displays the default Code window to provide a starting point for all debugging tasks. The Code window is your main debugging and editing window. This is shown in Figure
Copyright © 2002 ARM Limited. All rights reserved. | ARM DUI 0181B |