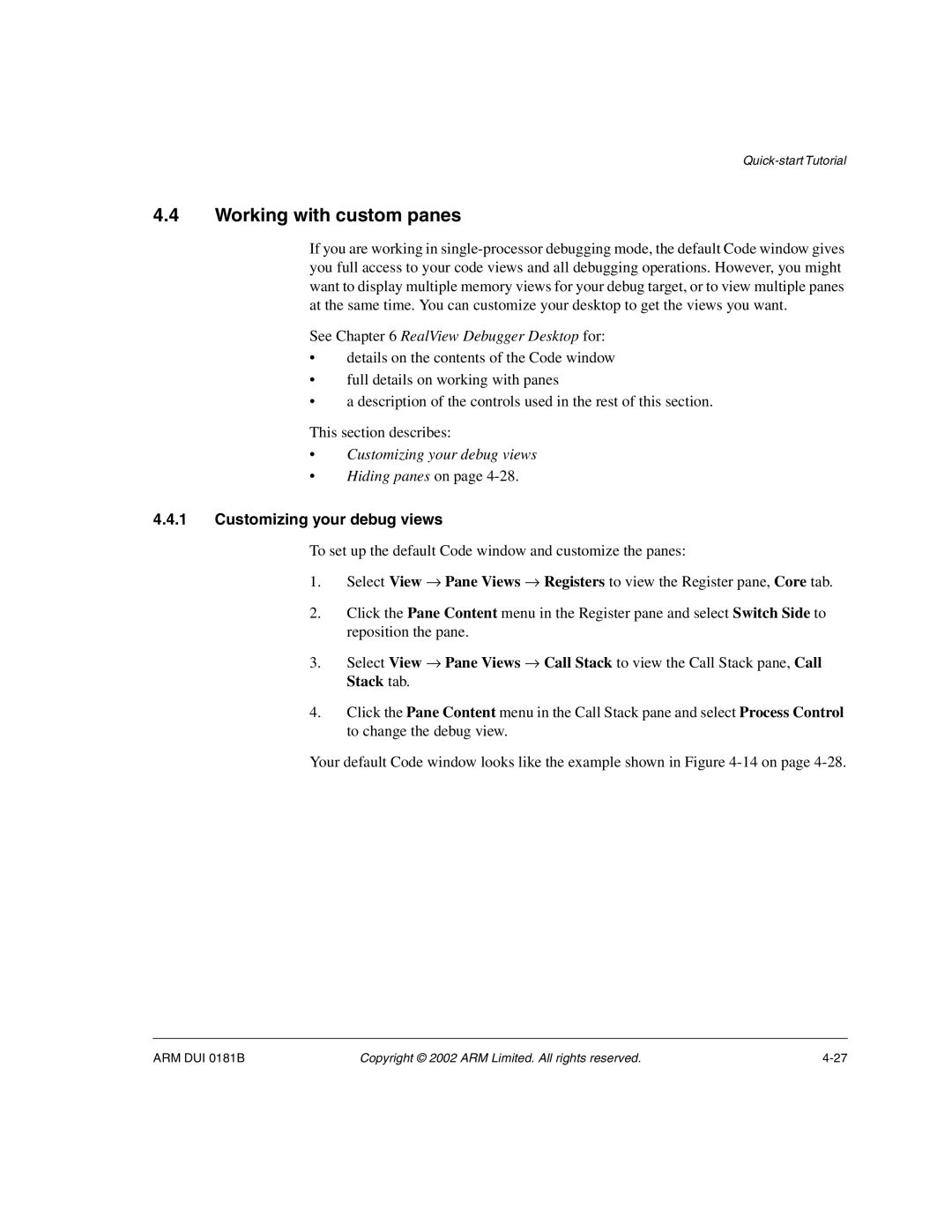4.4Working with custom panes
If you are working in
See Chapter 6 RealView Debugger Desktop for:
•details on the contents of the Code window
•full details on working with panes
•a description of the controls used in the rest of this section.
This section describes:
•Customizing your debug views
•Hiding panes on page
4.4.1Customizing your debug views
To set up the default Code window and customize the panes:
1.Select View → Pane Views → Registers to view the Register pane, Core tab.
2.Click the Pane Content menu in the Register pane and select Switch Side to reposition the pane.
3.Select View → Pane Views → Call Stack to view the Call Stack pane, Call Stack tab.
4.Click the Pane Content menu in the Call Stack pane and select Process Control to change the debug view.
Your default Code window looks like the example shown in Figure
ARM DUI 0181B | Copyright © 2002 ARM Limited. All rights reserved. |