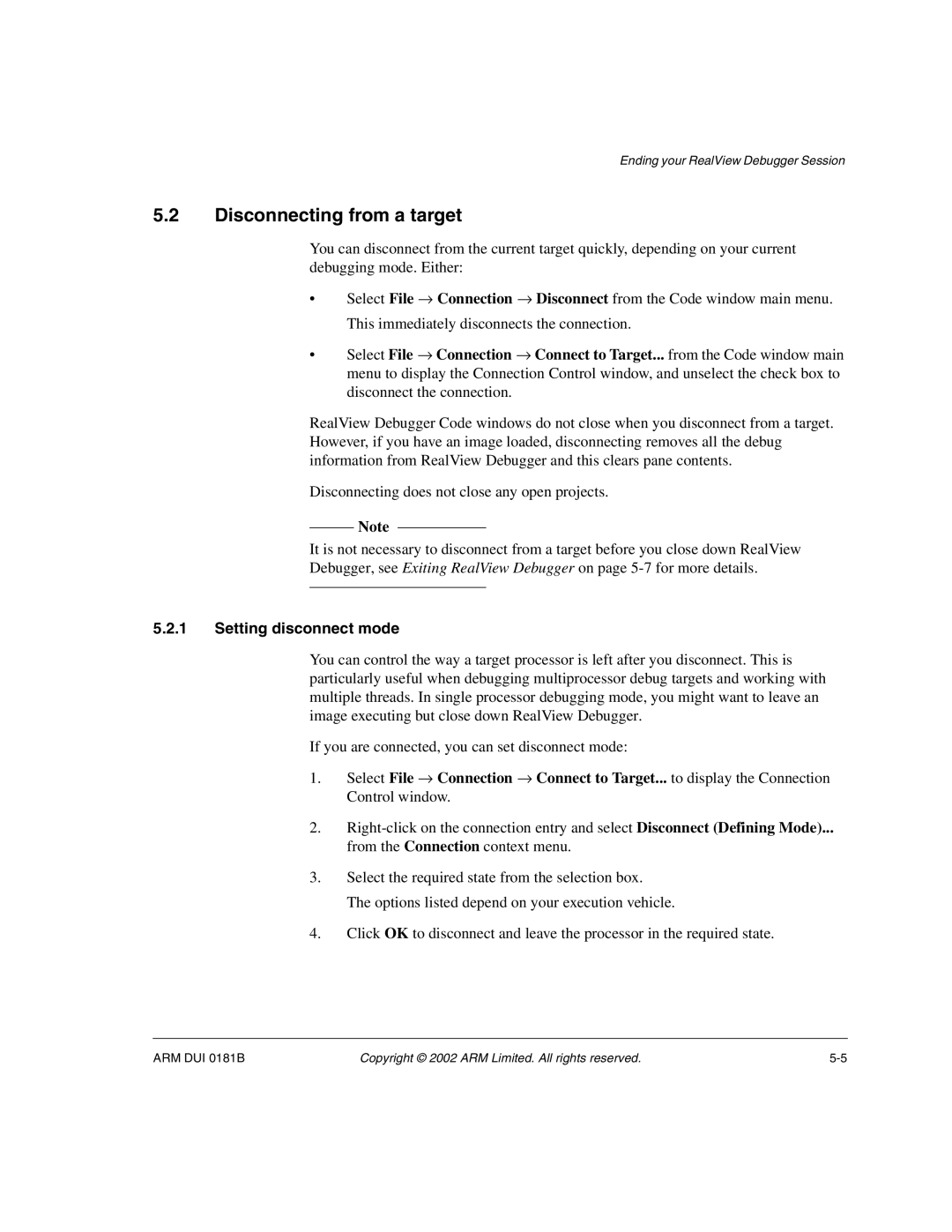Ending your RealView Debugger Session
5.2Disconnecting from a target
You can disconnect from the current target quickly, depending on your current debugging mode. Either:
•Select File → Connection → Disconnect from the Code window main menu. This immediately disconnects the connection.
•Select File → Connection → Connect to Target... from the Code window main menu to display the Connection Control window, and unselect the check box to disconnect the connection.
RealView Debugger Code windows do not close when you disconnect from a target. However, if you have an image loaded, disconnecting removes all the debug information from RealView Debugger and this clears pane contents.
Disconnecting does not close any open projects.
Note
It is not necessary to disconnect from a target before you close down RealView
Debugger, see Exiting RealView Debugger on page
5.2.1Setting disconnect mode
You can control the way a target processor is left after you disconnect. This is particularly useful when debugging multiprocessor debug targets and working with multiple threads. In single processor debugging mode, you might want to leave an image executing but close down RealView Debugger.
If you are connected, you can set disconnect mode:
1.Select File → Connection → Connect to Target... to display the Connection Control window.
2.
from the Connection context menu.
3.Select the required state from the selection box.
The options listed depend on your execution vehicle.
4.Click OK to disconnect and leave the processor in the required state.
ARM DUI 0181B | Copyright © 2002 ARM Limited. All rights reserved. |