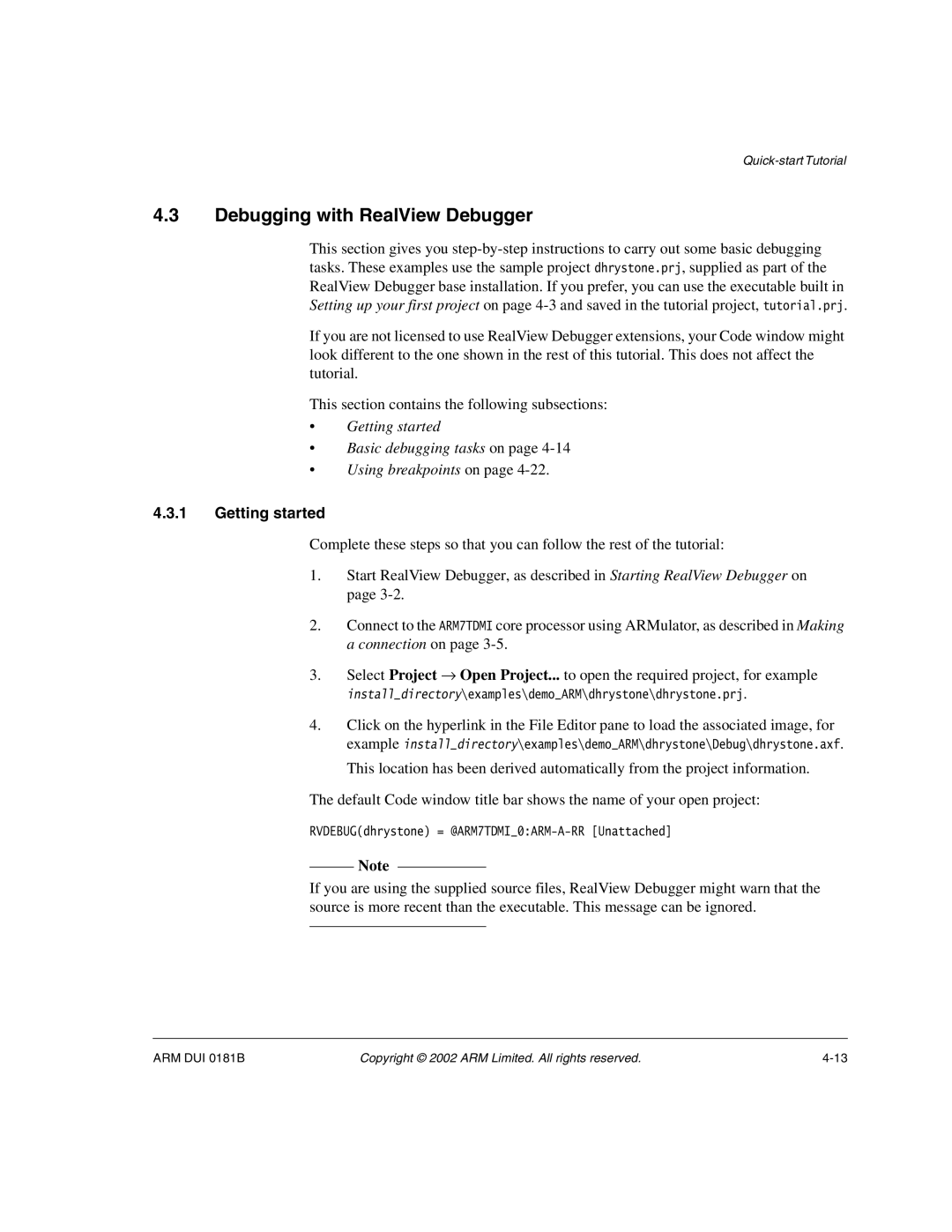4.3Debugging with RealView Debugger
This section gives you
If you are not licensed to use RealView Debugger extensions, your Code window might look different to the one shown in the rest of this tutorial. This does not affect the tutorial.
This section contains the following subsections:
•Getting started
•Basic debugging tasks on page
•Using breakpoints on page
4.3.1Getting started
Complete these steps so that you can follow the rest of the tutorial:
1.Start RealView Debugger, as described in Starting RealView Debugger on page
2.Connect to the ARM7TDMI core processor using ARMulator, as described in Making a connection on page
3.Select Project → Open Project... to open the required project, for example
install_directory\examples\demo_ARM\dhrystone\dhrystone.prj.
4.Click on the hyperlink in the File Editor pane to load the associated image, for example install_directory\examples\demo_ARM\dhrystone\Debug\dhrystone.axf.
This location has been derived automatically from the project information.
The default Code window title bar shows the name of your open project:
RVDEBUG(dhrystone) =
Note
If you are using the supplied source files, RealView Debugger might warn that the source is more recent than the executable. This message can be ignored.
ARM DUI 0181B | Copyright © 2002 ARM Limited. All rights reserved. |