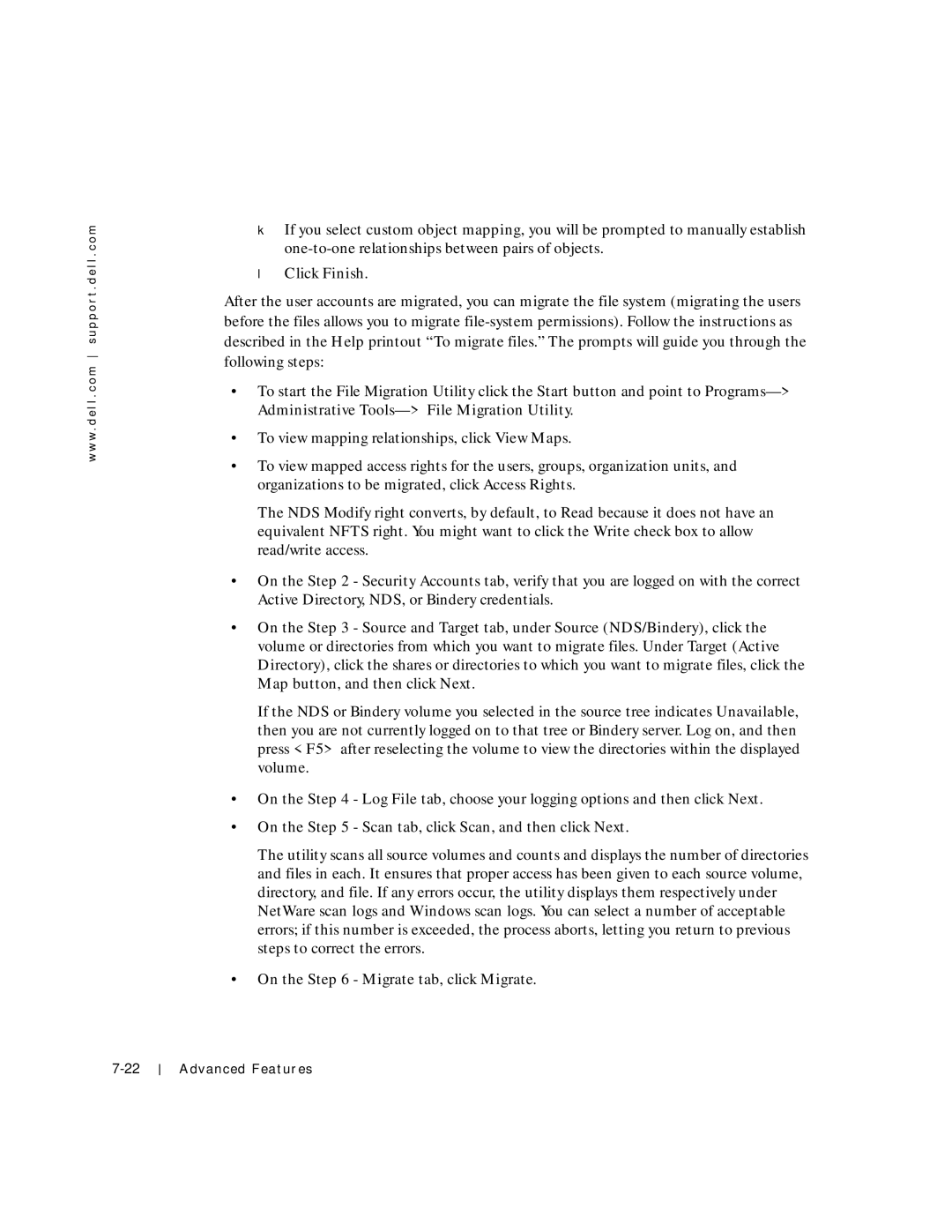w w w . d e l l . c o m s u p p o r t . d e l l . c o m
kIf you select custom object mapping, you will be prompted to manually establish
lClick Finish.
After the user accounts are migrated, you can migrate the file system (migrating the users before the files allows you to migrate
•To start the File Migration Utility click the Start button and point to
•To view mapping relationships, click View Maps.
•To view mapped access rights for the users, groups, organization units, and organizations to be migrated, click Access Rights.
The NDS Modify right converts, by default, to Read because it does not have an equivalent NFTS right. You might want to click the Write check box to allow read/write access.
•On the Step 2 - Security Accounts tab, verify that you are logged on with the correct Active Directory, NDS, or Bindery credentials.
•On the Step 3 - Source and Target tab, under Source (NDS/Bindery), click the volume or directories from which you want to migrate files. Under Target (Active Directory), click the shares or directories to which you want to migrate files, click the Map button, and then click Next.
If the NDS or Bindery volume you selected in the source tree indicates Unavailable, then you are not currently logged on to that tree or Bindery server. Log on, and then press <F5> after reselecting the volume to view the directories within the displayed volume.
•On the Step 4 - Log File tab, choose your logging options and then click Next.
•On the Step 5 - Scan tab, click Scan, and then click Next.
The utility scans all source volumes and counts and displays the number of directories and files in each. It ensures that proper access has been given to each source volume, directory, and file. If any errors occur, the utility displays them respectively under NetWare scan logs and Windows scan logs. You can select a number of acceptable errors; if this number is exceeded, the process aborts, letting you return to previous steps to correct the errors.