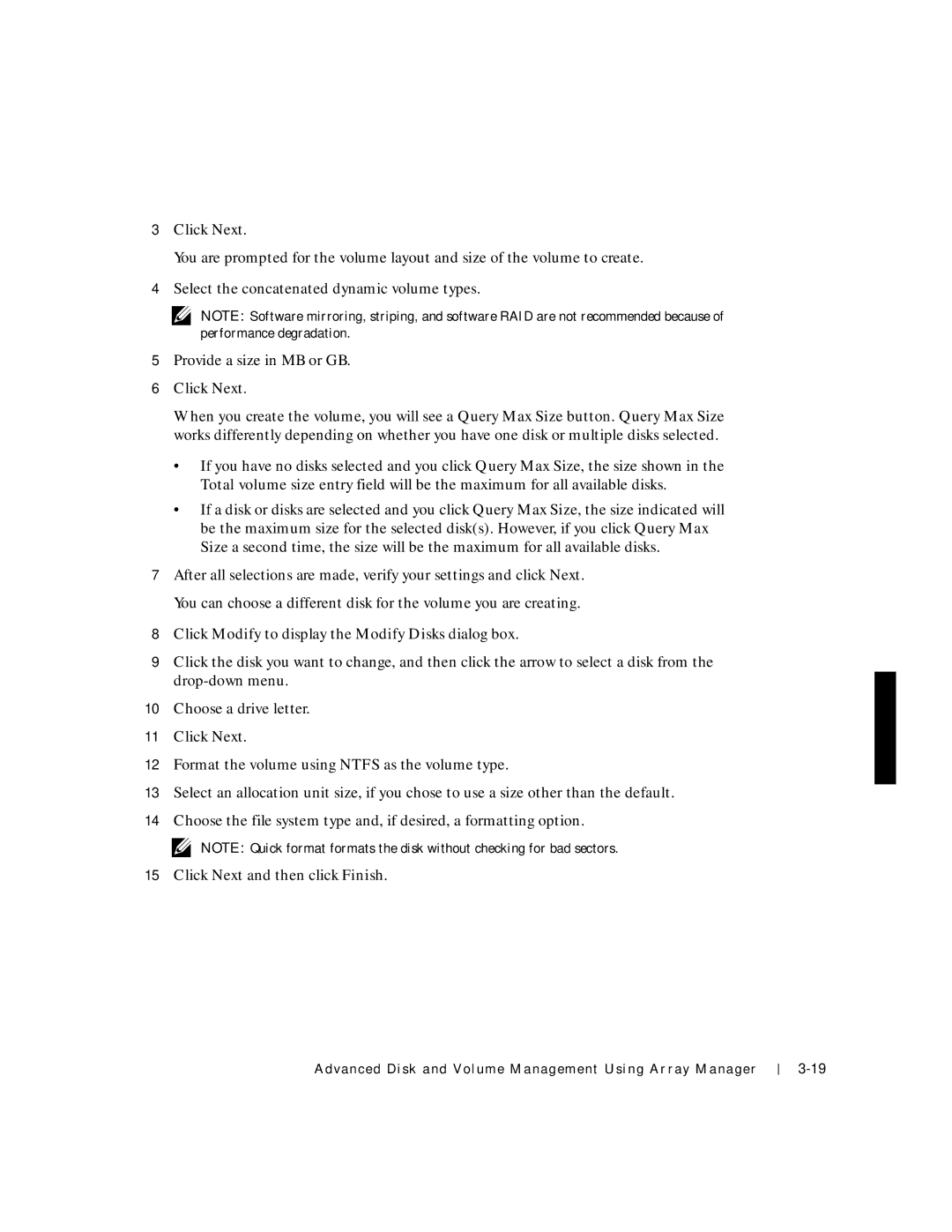3Click Next.
You are prompted for the volume layout and size of the volume to create.
4Select the concatenated dynamic volume types.
NOTE: Software mirroring, striping, and software RAID are not recommended because of performance degradation.
5Provide a size in MB or GB.
6Click Next.
When you create the volume, you will see a Query Max Size button. Query Max Size works differently depending on whether you have one disk or multiple disks selected.
•If you have no disks selected and you click Query Max Size, the size shown in the Total volume size entry field will be the maximum for all available disks.
•If a disk or disks are selected and you click Query Max Size, the size indicated will be the maximum size for the selected disk(s). However, if you click Query Max Size a second time, the size will be the maximum for all available disks.
7After all selections are made, verify your settings and click Next. You can choose a different disk for the volume you are creating.
8Click Modify to display the Modify Disks dialog box.
9Click the disk you want to change, and then click the arrow to select a disk from the
10Choose a drive letter.
11Click Next.
12Format the volume using NTFS as the volume type.
13Select an allocation unit size, if you chose to use a size other than the default.
14Choose the file system type and, if desired, a formatting option.
NOTE: Quick format formats the disk without checking for bad sectors.
15Click Next and then click Finish.