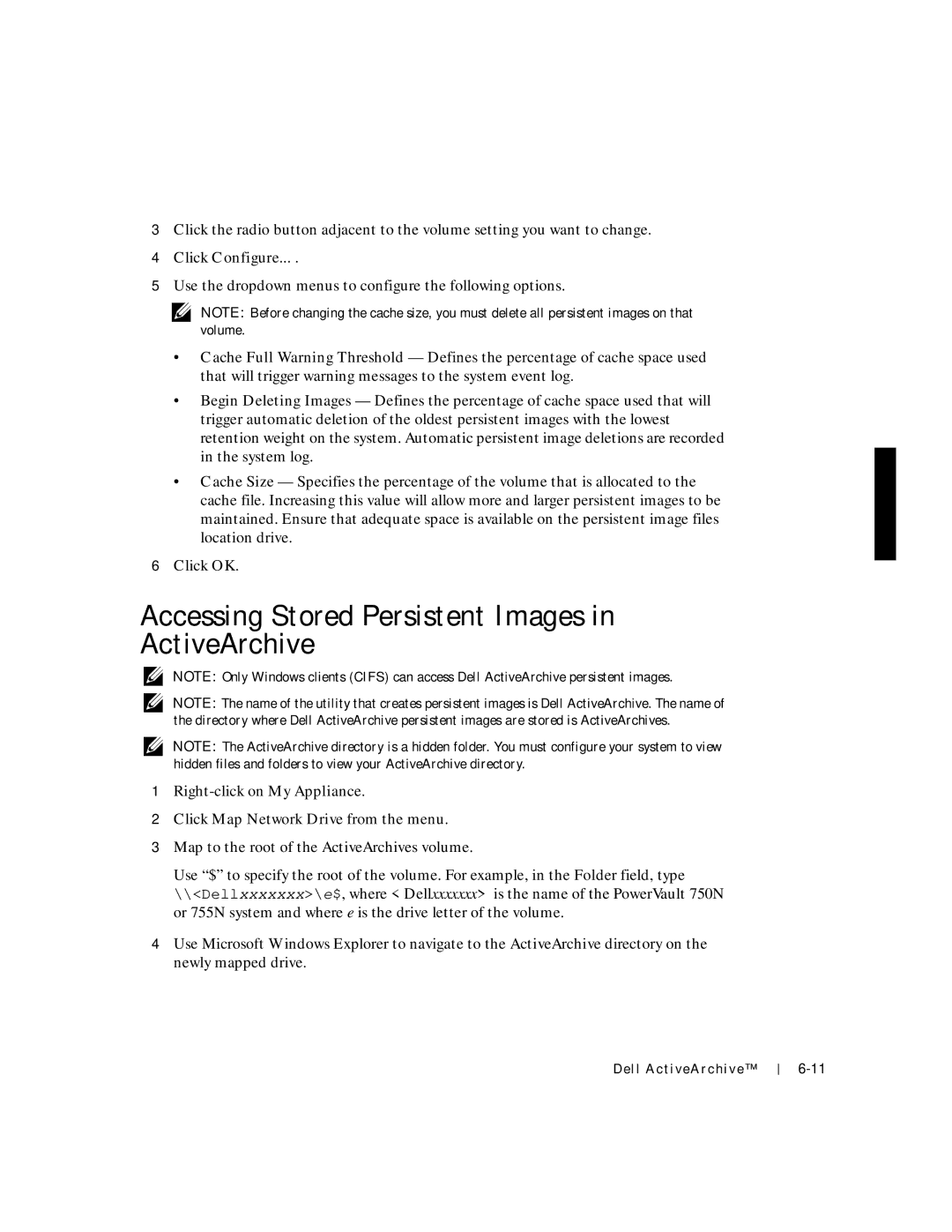3Click the radio button adjacent to the volume setting you want to change.
4Click Configure... .
5Use the dropdown menus to configure the following options.
NOTE: Before changing the cache size, you must delete all persistent images on that volume.
•Cache Full Warning Threshold — Defines the percentage of cache space used that will trigger warning messages to the system event log.
•Begin Deleting Images — Defines the percentage of cache space used that will trigger automatic deletion of the oldest persistent images with the lowest retention weight on the system. Automatic persistent image deletions are recorded in the system log.
•Cache Size — Specifies the percentage of the volume that is allocated to the cache file. Increasing this value will allow more and larger persistent images to be maintained. Ensure that adequate space is available on the persistent image files location drive.
6Click OK.
Accessing Stored Persistent Images in ActiveArchive
NOTE: Only Windows clients (CIFS) can access Dell ActiveArchive persistent images.
NOTE: The name of the utility that creates persistent images is Dell ActiveArchive. The name of the directory where Dell ActiveArchive persistent images are stored is ActiveArchives.
NOTE: The ActiveArchive directory is a hidden folder. You must configure your system to view hidden files and folders to view your ActiveArchive directory.
1
2Click Map Network Drive from the menu.
3Map to the root of the ActiveArchives volume.
Use “$” to specify the root of the volume. For example, in the Folder field, type \\<Dellxxxxxxx>\e$, where <Dellxxxxxxx> is the name of the PowerVault 750N or 755N system and where e is the drive letter of the volume.
4Use Microsoft Windows Explorer to navigate to the ActiveArchive directory on the newly mapped drive.
Dell ActiveArchive™