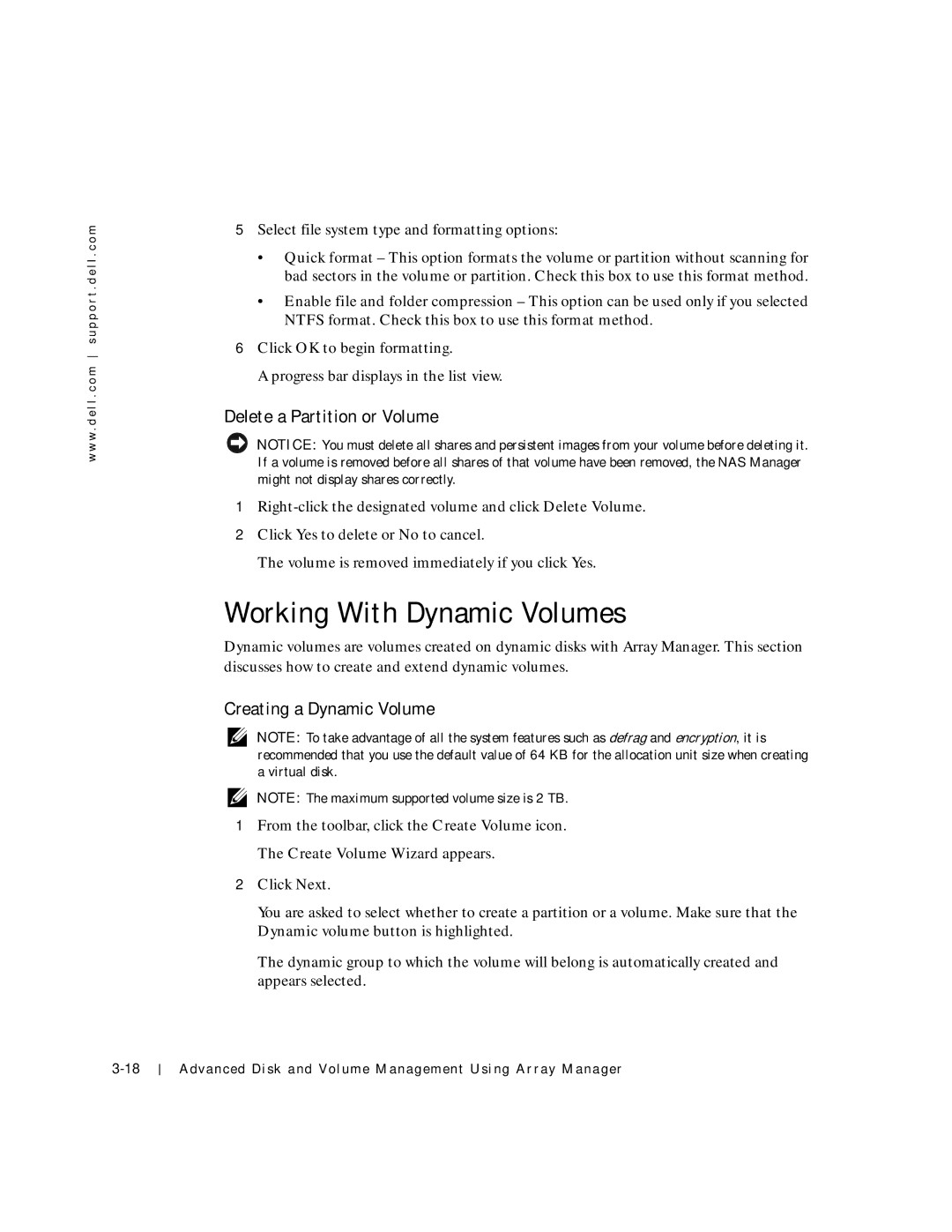w w w . d e l l . c o m s u p p o r t . d e l l . c o m
5Select file system type and formatting options:
•Quick format – This option formats the volume or partition without scanning for bad sectors in the volume or partition. Check this box to use this format method.
•Enable file and folder compression – This option can be used only if you selected NTFS format. Check this box to use this format method.
6Click OK to begin formatting.
A progress bar displays in the list view.
Delete a Partition or Volume
NOTICE: You must delete all shares and persistent images from your volume before deleting it. If a volume is removed before all shares of that volume have been removed, the NAS Manager might not display shares correctly.
1
2Click Yes to delete or No to cancel.
The volume is removed immediately if you click Yes.
Working With Dynamic Volumes
Dynamic volumes are volumes created on dynamic disks with Array Manager. This section discusses how to create and extend dynamic volumes.
Creating a Dynamic Volume
NOTE: To take advantage of all the system features such as defrag and encryption, it is recommended that you use the default value of 64 KB for the allocation unit size when creating a virtual disk.
NOTE: The maximum supported volume size is 2 TB.
1From the toolbar, click the Create Volume icon. The Create Volume Wizard appears.
2Click Next.
You are asked to select whether to create a partition or a volume. Make sure that the Dynamic volume button is highlighted.
The dynamic group to which the volume will belong is automatically created and appears selected.
Advanced Disk and Volume Management Using Array Manager